Vous souhaitez découvrir comment créer un dossier client ? Suivez le guide !
L'enregistrement de vos dossiers clients sur la plateforme est, bien entendu, primordial pour pouvoir utiliser celle-ci de manière optimale.
Voici une courte vidéo de présentation sur cette thématique :
Et voici également la procédure complète à suivre lorsque vous souhaitez créer manuellement un nouveau client.
Pour une création massive de dossiers clients, consultez l’article suivant : Procédure d'import massif
1. Rendez-vous dans la partie Clients sur votre page d'accueil
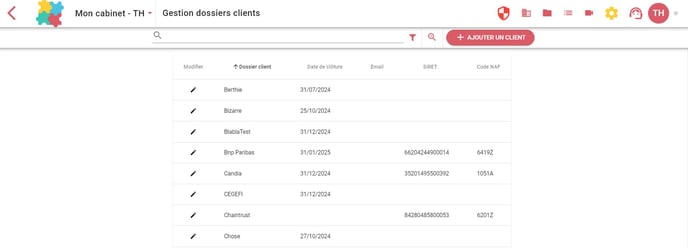
2. Cliquez sur "Ajouter un client"
Vous avez la possibilité d'indiquer directement le numéro de SIRET ou un autre identifiant de la structure. Si l'accès au registre est disponible, Welyb collectera automatiquement les informations pertinentes à partir des différentes bases de données et complètera les informations du client.

💡 Si vous ne disposez pas du numéro de SIRET ou d'un identifiant officiel correspondant à ce dossier, vous pouvez directement passer à l'étape suivante pour saisir les autres données relatives à l'entreprise.
Si ces informations sont déjà associées à un autre client, nous vous invitons à consulter l'article : FAQ : Lors de la création d'un dossier, un message m'indique que le SIRET n'est pas disponible qui vous expliquera comment procéder dans ce cas. Il est possible que les données que vous essayez d'entrer soient déjà présentes dans notre base de données, ce qui pourrait entraîner des doublons. Pour éviter toute confusion et maintenir l'intégrité de vos dossiers clients, il est essentiel de vérifier si le client existe déjà. Dans l'article, vous trouverez des conseils sur la mise à jour des informations ou le transfert des dossiers si nécessaire. Assurez-vous de suivre ces recommandations afin de garantir que vos données restent précises et à jour.
2. Vérifiez les informations 🔍
Ou complétez-les manuellement si vous n'avez pas renseigné le SIRET.
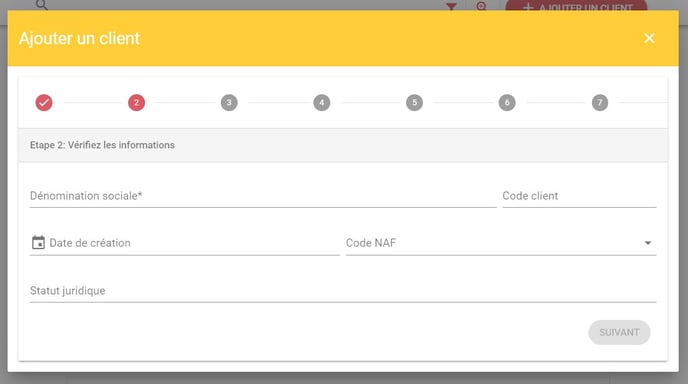
3. Renseignez une date de début et une date de fin d'exercice 📅
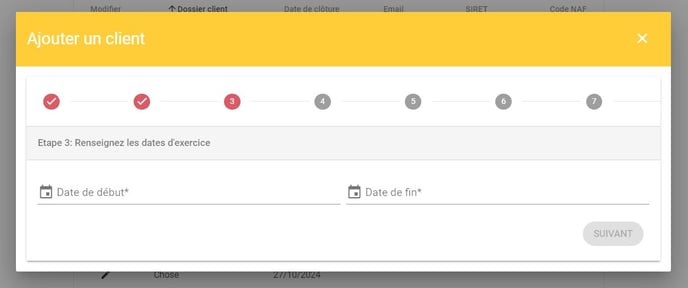
Renseignez ici les informations sur l'exercice en cours. Ces informations sont primordiales, car elles vont entrainer la création des dossiers mensuels dans les répertoires de l'arborescence, si celle-ci contient un ou plusieurs répertoires liés à l'exercice.
La saisie de la date de début vous propose automatiquement une date de fin 12 mois plus tard, mais vous pouvez ajuster la date de fin.
💡 La gestion des exercices peut être faite dans les paramètres du dossier client. Créez ici le plus ancien exercice que vous souhaitez voir apparaître sur le dossier client. Vous pourrez créer les suivants par la suite.
4. Choisissez l'arborescence à attribuer à ce client (optionnel)
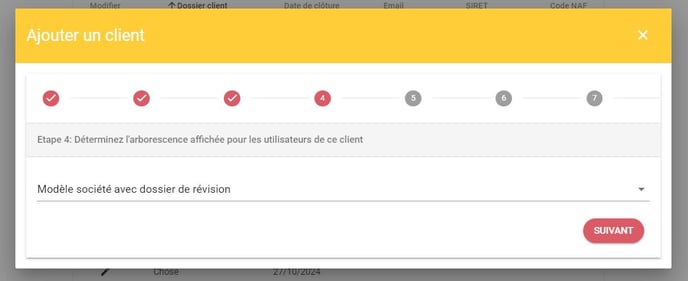
Si vous avez plusieurs arborescences sélectionnées sur votre portail, cette étape peut apparaître. Sélectionnez alors l'arborescence principale du portail.
Nous avons la possibilité de créer pour vous des arborescences adaptées à votre usage. Pour cela, vous pouvez consulter cet article : Comment créer sa GED ?
5. Invitez le dirigeant de cette entreprise 👨💼🧑💼
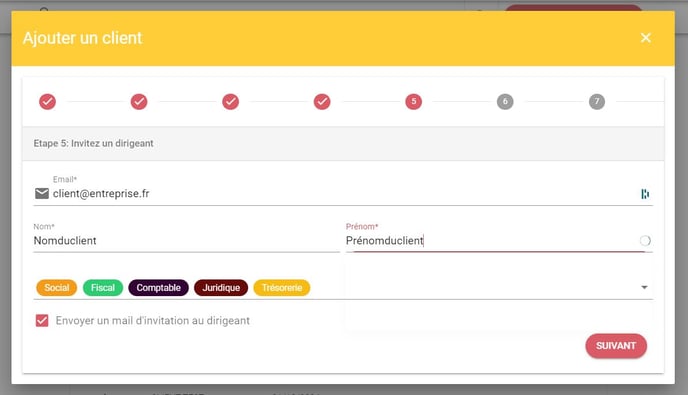
Après avoir renseigné son adresse mail, son nom, et son prénom, vous pourrez choisir les Thèmes à lui affecter. Les thèmes proposés par défaut sont liés à l'arborescence du portail, et correspondent à tous les thèmes partagés avec vos clients. En fonction de votre organisation, vous pouvez tous les laisser, ou en retirer certains.
Pour en savoir plus sur les Thèmes, consulter cet article.
Ensuite, deux options s'offrent à vous :
- ☑️ Soit vous laissez la case cochée, un mail automatique lui sera alors immédiatement envoyé pour l'inviter à créer ses identifiants de connexion à la plateforme (⚠️Attention : ce mail est susceptible d'arriver dans la boîte des courriers indésirables).
- ⬜️ Soit vous décochez la case, par exemple pour le prévenir avant la réception de ce mail. Vous pourrez ensuite choisir de l'inviter lorsque vous le désirerez depuis les paramètres du dossier client.
6. Personnaliser et automatiser le dossier client
À l'étape suivante, vous pourrez choisir parmi les Applications partenaires ajoutées sur le portail, celles que vous souhaitez activer pour ce dossier.
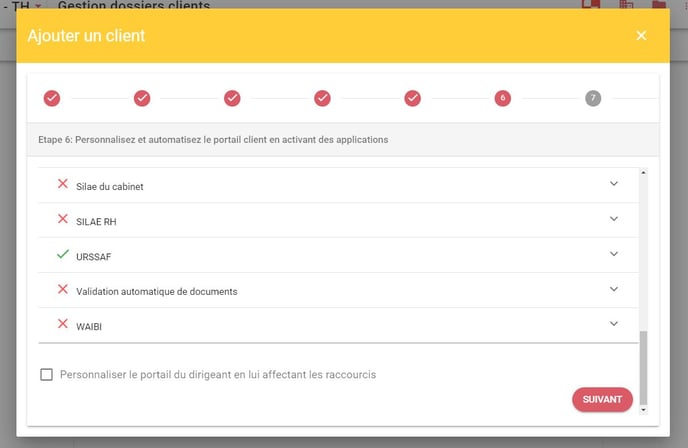
S'il s'agit d'une application de redirection, il suffira de l'activer en cliquant sur l'application, puis en cochant "Autoriser l'accès".
S'il s'agit d'une application d'automatisation, après avoir coché "Autoriser l'accès", il vous sera demandé des informations complémentaires.
Enfin, vous pourrez choisir d'ajouter les applications de redirection sélectionnées sur le portail d'accueil du dirigeant.
7. Donner accès à ce dossier client à vos collaborateurs
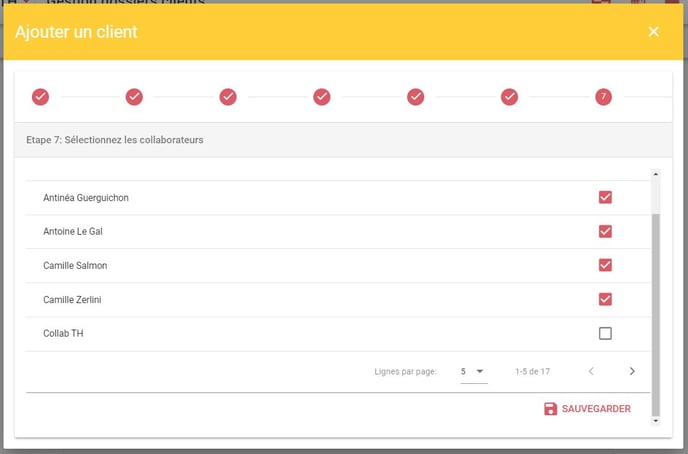
Vous pouvez choisir les membres de l'Espace Pro qui auront accès aux informations de cette entreprise. Cette sélection n'est pas restrictive et vous pouvez donc affecter plusieurs collaborateurs à un même client. Cela n'est pas définitif non plus, vous avez tout à fait la possibilité de modifier cela à l'avenir, dans les paramètres du portail (La gestion d'équipe).
8. Valider la création du dossier client
Une fois cette dernière étape validée et après avoir cliqué sur "Sauvegarder", le client nouvellement créé apparaîtra dans votre liste de dossiers clients ainsi que via le menu Documents (la création de l'arborescence de votre client peut parfois mettre quelques minutes).
Dès que le dirigeant a créé son accès à la plateforme, il peut directement vous envoyer des documents, et inviter, à son tour, des utilisateurs (ses employés par exemple).
