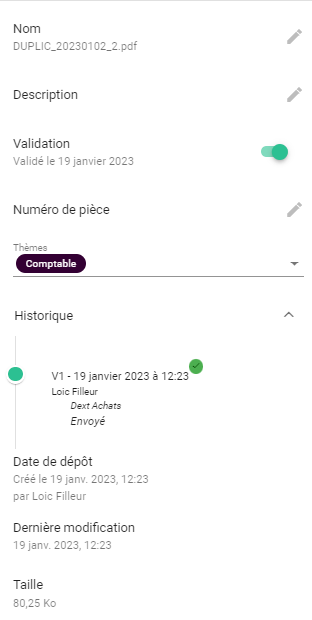L'article ci-dessous vous explique comment ajouter autant de briques d'applications que vous le souhaitez sur votre page d'accueil. Vous pouvez ainsi personnaliser au maximum votre Espace Pro et celui de vos clients. Sommaire
L'affectation d'une application à vos entreprises clientes
L'affectation d'une application à un utilisateur
Ajouter une application non disponible sur le store
Retirer une application de votre espace
L'historique d'envoi vers une application tierce
Principes généraux
Lien : Les rôles des utilisateurs "Espace Pro"
La plateforme permet aux entreprises, cabinets, et autres structures, d'interconnecter la plupart de leurs applications quotidiennes sur un espace unique et simple.
Les applications connectées peuvent être visibles soit sur l'Espace Pro uniquement, soit sur l'Espace Pro et l'Espace Client d'un dossier client.
Le Store de Welyb regroupe plusieurs types d'outils dont le nombre est en constante augmentation. Vous retrouvez ainsi des :
- Outils d'automatisation de la saisie comptable
- Outils de gestion commerciale
- Services de conseils complémentaires à proposer à vos clients
- Outils de gestion des notes de frais
- Banques en ligne
- Outils de gestion interne
- Coffres-forts électroniques
- SI RH et outils de production sociale
- Etc.

Aperçu de quelques applications présentes dans le Store Welyb
Le Store d'applications
Vous retrouvez le Store depuis votre Espace Pro, dans les paramètres ⚙️, dans l'onglet Applications 🖥.
Le Store distingue :
- "Les applications de mon espace" ✅
- Les applications non utilisées ❌ (visibles uniquement par les Administrateurs)
Les applications présentées sous "Les applications de mon espace" ont déjà été ajoutées sur l'Espace Pro.
Vous avez la possibilité d'ajouter d'autres applications à tout moment en cliquant sur le ➕ au niveau de chaque application dans la "Liste des applications non utilisées".
Il est également possible de modifier ou supprimer les applications présentes dans "Les applications de mon espace".
Pour partager une application avec vos clients, elle doit être au préalable présente dans "Les applications de mon espace".
🖐🏻 Attention ! Seul un Administrateur de l'Espace Pro peut ajouter des applications sur le portail (Les rôles des utilisateurs "Espace Pro").
Les applications
Toutes les applications fonctionnent de la même manière. Vous pouvez consulter plus de détails sur une application en particulier, en cliquant sur "En savoir plus".
Nous vous fournissons alors une description ainsi que le modèle économique derrière chaque application. Le but étant que chaque application soit génératrice de valeur pour votre structure.
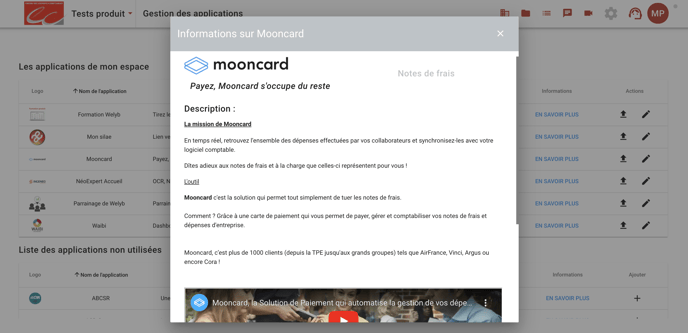 Exemple d'une application : Mooncard
Exemple d'une application : Mooncard
Il convient de distinguer 2 types d'applications :
- Les applications de "redirection" : Ces applications peuvent être ajoutées sur la page d'accueil (Espace Pro et/ou Espace Client), mais n'ont aucune fonction d'envoi de documents. En cliquant sur l'application sur la page d'accueil, un nouvel onglet est ouvert menant au site web lié à l'application.
- Les applications "d'automatisation" : Ces applications n'ont pas vocation à être ajoutées sur le portail d'accueil. Elles nécessitent des informations supplémentaires (code dossier, email de collecte, etc.). Elles permettront l'échange de fichiers avec des outils tiers. Pour mettre en place une application d'automatisation, consultez l'article dédié à l'application en question.
💡 Consultez la liste de toutes les applications d'automatisation et leur fonction sur cet article.
L'affectation d'une application à vos clients
Si l'application a vocation à être utilisée par vos clients (ce n'est pas le cas de toutes), vous pouvez les mettre à leur disposition.
Pour une même application, vous allez ainsi pouvoir moduler les accès à chaque client. Le but étant de vous adapter au besoin de chacun en toute simplicité.
💡 S'il s'agit d'une application de redirection et que vous souhaitez l'affecter à tous vos clients, sans distinction, vous pouvez cliquer sur le bouton "Affecter à tous les clients".
Il est également possible d'affecter une même application à une partie de vos clients en simultané, selon une liste. Pour cela :
- Cliquez sur la roue crantée à droite de l'application ⚙
- Téléchargez le fichier proposé, et renseignez les informations nécessaires
- Enregistrez le fichier au format .csv et importez le fichier dans la fenêtre.
- Cliquez sur "Importer". L'application sera activée pour la liste des SIRET fournis.
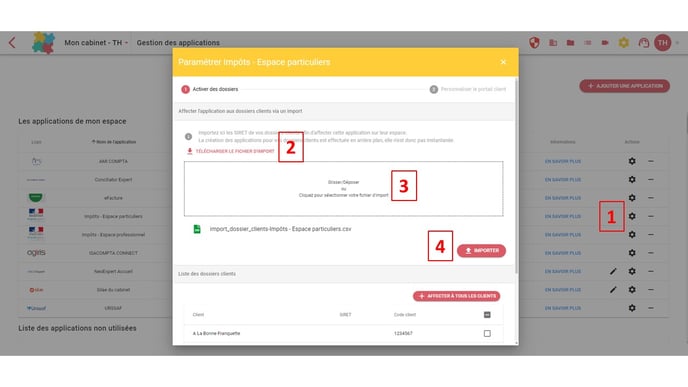
🚨 Attention : si l'import génère une ou plusieurs erreurs, aucun dossier n'aura été synchronisé. Il vous faudra résoudre les anomalies détectées sur le fichier, puis le réimporter.
Si le fichier d'import comporte plus de 500 dossiers, il faudra alors réaliser plusieurs fichiers par tranche de 500 dossiers maximum sur un même fichier.
Lorsque vous attribuez une application à un client, la structure et son client peuvent, par la suite, moduler l'accès de cette application à chacun des utilisateurs liés à l'entreprise.
L'affectation d'une application à un utilisateur
Afin que l'utilisateur "client" puisse voir l'application de redirection sur sa page d'accueil, il faut, pour finir, vous assurer que l'accès à cette application lui soit donné sur son profil.
Pour cela, vous pouvez choisir d'affecter une application en masse, en fonction du rôle des utilisateurs.
Pour cela, lorsque vous êtes dans le menu Applications, et que vous avez choisi les dossiers pour lesquels vous souhaitez ajouter une application, procédez comme suit :
- Cliquer sur le bouton "SUIVANT" en bas de la liste des dossiers ou sur l'onglet "Personnaliser le portail client"
- Sélectionnez le rôle des utilisateurs qui pourront voir cette application sur leur page d'accueil
- Cliquez sur le bouton Affecter
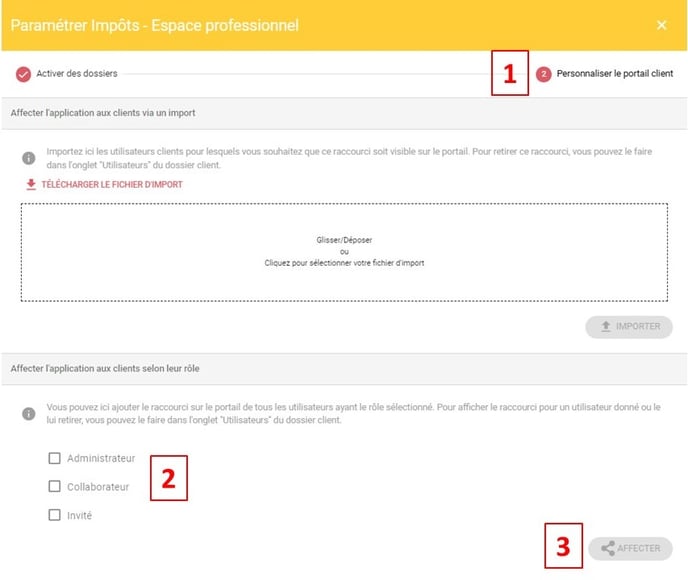
Il est également possible de gérer au cas par cas les accès aux applications parmi les utilisateurs de chaque dossier client.
Pour cela, rendez-vous dans l'onglet "Utilisateurs" de la fiche client, choisissez la personne à qui vous souhaitez autoriser l'accès, puis sélectionnez l'application dans le champ prévu à cet effet, en bas à droite.
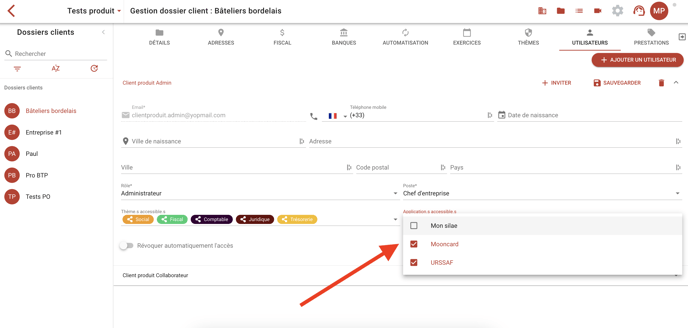
🚨 Attention : Une application d'automatisation ne sera jamais visible sur l'écran d'accueil de l'Espace Pro, ni sur l'Espace Client.
Vous utilisez des applications / sites web, qui ne sont pas sur le store Welyb ? 🧐
Avec Welyb le nombre d'applications est illimité, profitez-en !
Vous souhaitez rajouter un lien vers votre calendrier pour que vos clients puissent prendre des rendez-vous 📆 ? Vous souhaitez leur donner un accès direct à votre site web ? à votre blog ?
Pour cela, rien de plus simple !
Rendez-vous dans les paramètres de l'Espace Pro, puis dans le menu Applications, et cliquez sur le bouton "Ajouter une application".
🚨 Seuls les Administrateurs disposant d’un accès à l’Admin Welyb peuvent accéder au bouton « Ajouter une application ». Pour obtenir davantage d’informations sur l’Admin Welyb, cliquez ici. 👉 Admin Welyb - Les membres d'équipe
Remplissez le formulaire qui apparaît (ci-dessous). Vous pourrez directement choisir d'affecter l'application à tous vos dossiers, et aux utilisateurs Entreprise en fonction de leur rôle.

🚨 Seules les applications de redirection peuvent être créées par ce biais.
La suppression d'une application 🗑️
Un administrateur peut retirer depuis les paramètres toutes les applications qui ne vous sont plus nécessaires.
Une fois dans les paramètres du portail, il suffit de vous rendre sur le menu "Applications".
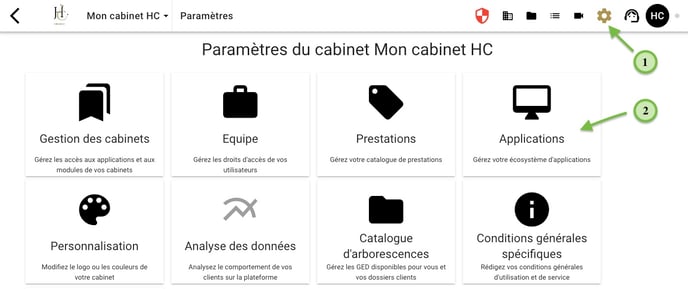
Une nouvelle page va alors s'ouvrir avec la liste des applications de votre espace qui sont actuellement utilisées. Dans la colonne "action", via le bouton ➖, vous pourrez ainsi venir supprimer l'application de votre choix. Un message d'avertissement sera à valider afin de confirmer votre souhait de supprimer cette application de votre portail Espace Pro, mais aussi pour les clients. Toutes les connexions qui pouvaient être mises en places seront également annulées.
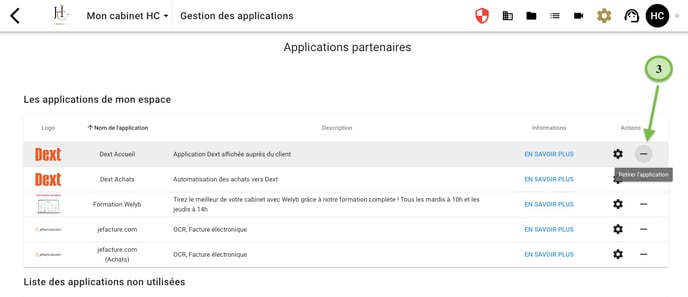
Historique d'envoi d'un document sur une application partenaire
Pour les applications d'automatisation permettant la transmission de documents, un historique est disponible sur chaque version du document pour indiquer quand elle a été envoyée, et le statut du document.