Cet article vous présente les différentes étapes à suivre pour configurer l'envoi d'une demande d'informations de manière périodique à destination de vos clients.
Sommaire
Etape 1 - Créer une prestation de rappel
Etape 2 - Créer une "mission" par client
Introduction
Les cas d'usage fréquents de cette fonctionnalité sont :
- Envoyer un rappel pour les éléments liés à l'édition de la déclaration de TVA
- Envoyer un rappel pour obtenir à temps les variables de paie
Principes généraux
Pour configurer un rappel automatique, nous allons devoir créer une Prestation, que nous associerons à une Mission, reliée au client concerné.
Les tâches sont invisibles pour les clients. Seules les demandes d'informations sont partagées avec les clients.
N'hésitez pas à consulter les articles sur les modules qui seront abordés dans cet article :
🚨 Certains modules ne sont pas accessibles selon la formule Welyb souscrite. Rapprochez-vous de votre contact Welyb pour faire évoluer votre offre !
Découvrez en vidéo comment créer un rappel automatique :
Étape 1 - Créer une prestation de rappel
Sur la plateforme, cliquez sur la roue crantée (en haut à droite de votre écran), puis sur le module "Prestations".
Si vous n'avez pas déjà une Catégorie de créée, créez en une en cliquant sur Ajouter une catégorie :
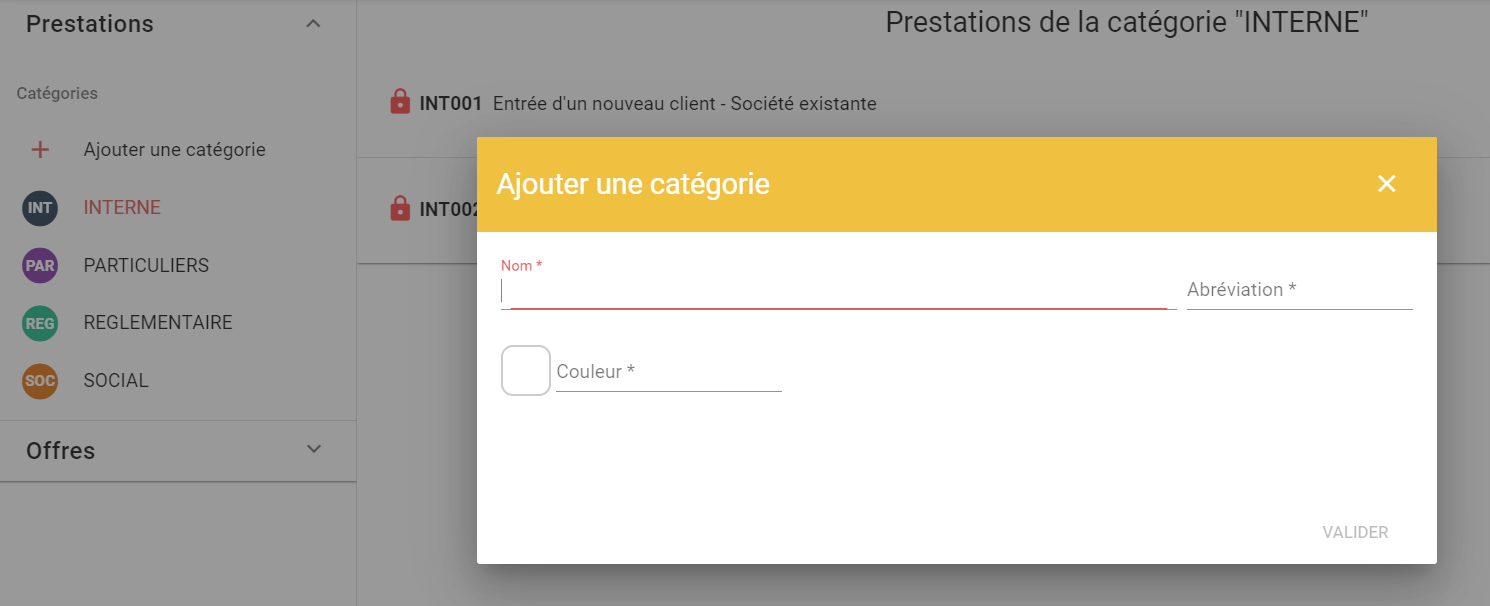
Si vous avez déjà une catégorie, sélectionnez-la, puis cliquez sur le bouton "Créer une prestation".
Pour configurer un rappel "simple", seules les informations suivantes seront utiles :
- Étape 1 : Intitulé (invisible pour le client - vous pouvez l'appeler "Rappel TVA" par exemple)
- Étape 3 : Type de livrable (sélectionnez l'option qui correspond)
- Étape 3 : Délais de création avant l'échéance = indiquez ici combien de temps vous souhaitez laisser à vos clients pour répondre à votre demande avant l'échéance, qui sera configurée dans une étape ultérieure (Ex: indiquer 10 jours pour que le rappel soit généré le 20 de chaque mois, si vous indiquez plus tard une échéance au 30 du mois, avec une récurrence mensuelle).
- Étape 4 : Cliquez sur "Ajouter", et sélectionner "Une demande d'information". Saisissez ensuite le nom du rappel que vous souhaitez envoyer aux clients. Il sera identique pour tous vos clients. Seule cette information sera visible par le client (Ex : "Merci de déposer vos éléments du mois sur le portail "). Puis cliquez sur "Valider".
Les autres informations demandées ne sont pas nécessaires pour configurer un rappel automatique.
À ce stade, vous disposez d'une prestation qui pourra être utilisée pour tous vos clients, dans le cadre d'une mission. Si vous souhaitez configurer plusieurs rappels en une seule fois pour vos clients, n'hésitez pas à créer vos autres prestations à la suite, avant de passer à l'étape 2.
Étape 2 - Créer une "mission" par client
Rendez-vous dans le menu "Clients", puis sélectionnez le client de votre choix. Cliquez sur l'onglet "Prestations", puis cliquez sur "Ajouter des prestations".
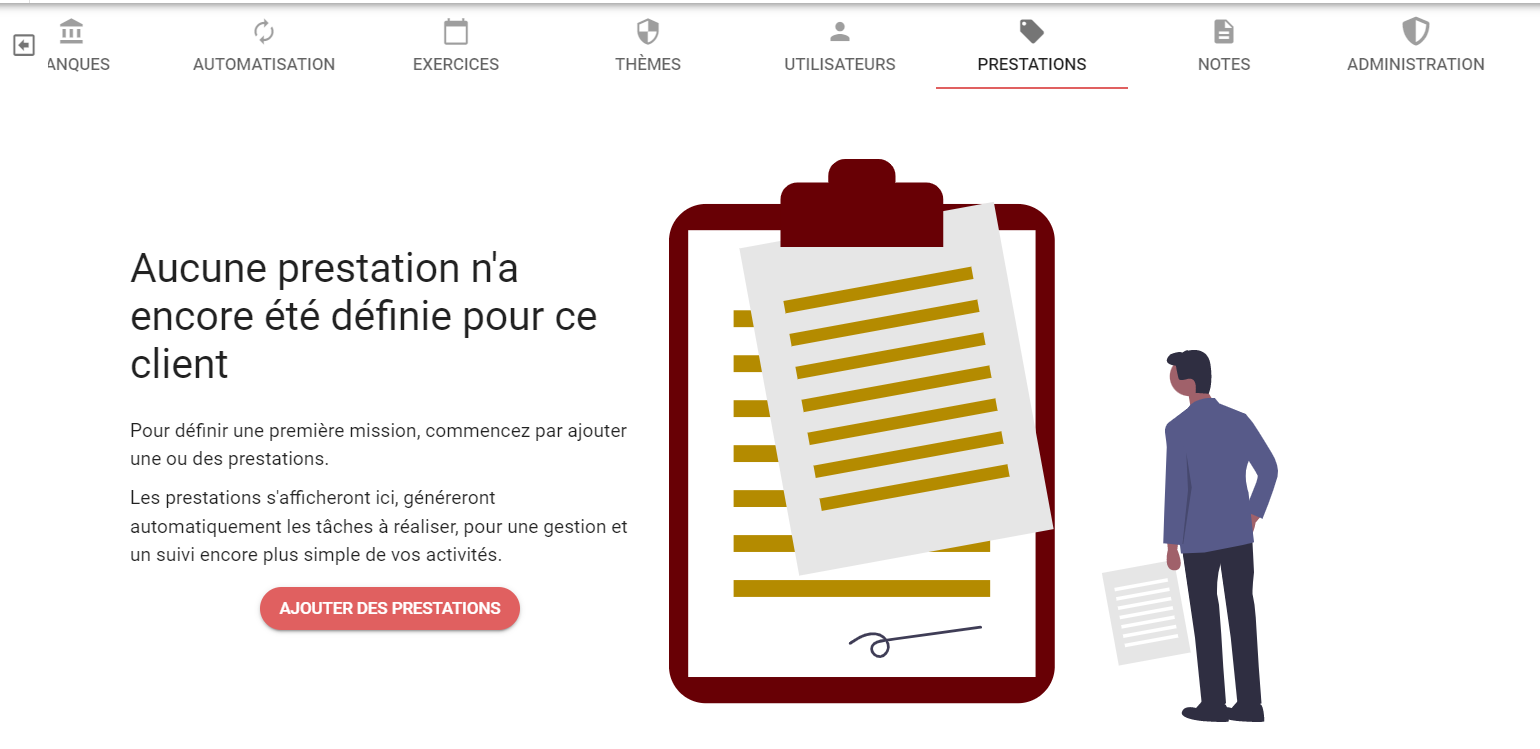
Indiquez un nom de mission (celui-ci ne sera pas visible pour le client), une date de début, et une date de fin (vous pouvez indiquer les dates de l'exercice du client).
Sélectionnez ensuite la ou les prestations.s voulue.s.
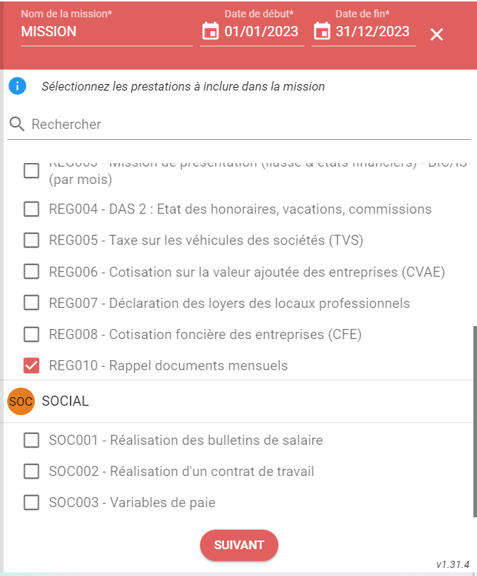
Dans l'écran suivant, vous pourrez choisir la fréquence, la 1ʳᵉ échéance, ou la quantité si aucune récurrence n'a été définie.
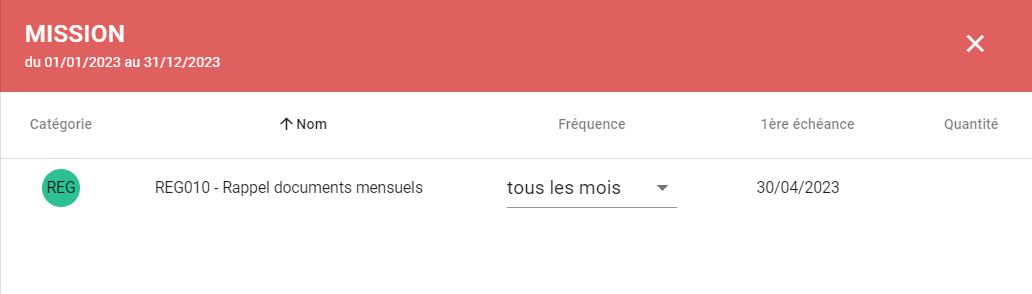
⚠ La 1ʳᵉ échéance est automatiquement remplie en fonction de la date de début de la mission. Vous pouvez l'ajuster pour ne choisir que la prochaine échéance, sinon des rappels seront créés pour les mois passés.
Cliquez ensuite sur le bouton Sauvegarder. Votre mission est alors prête. Il ne vous reste plus qu'à changer son statut en "Signée" :
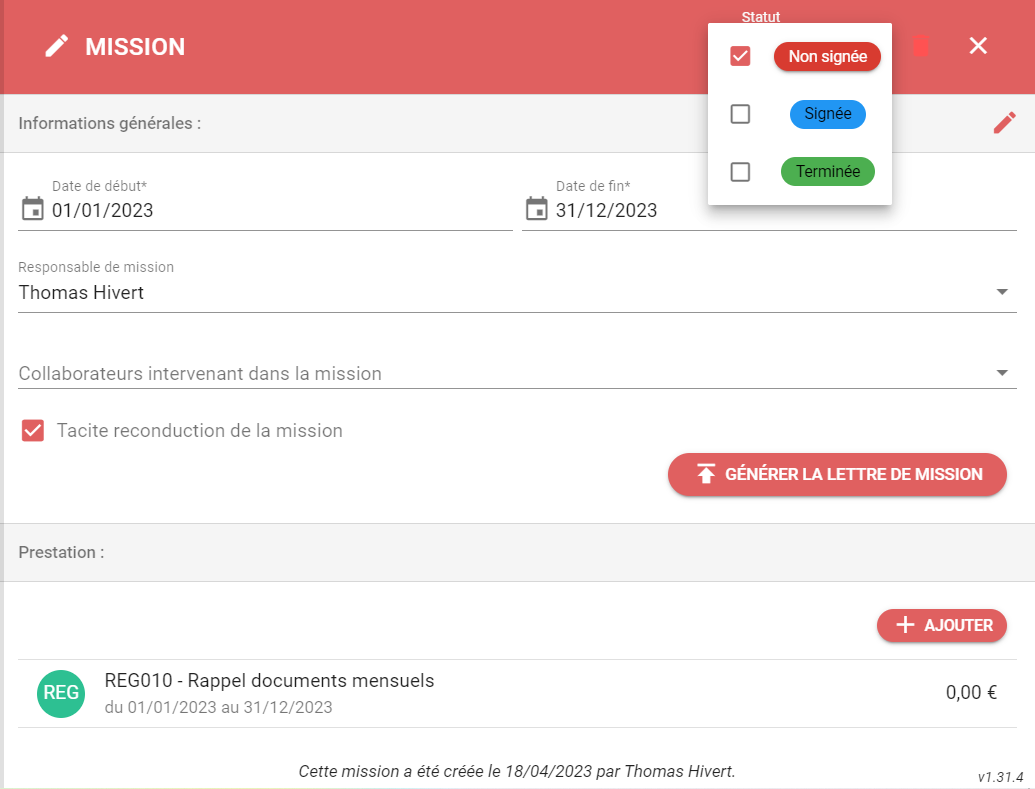
Une fois la mission "signée", les tâches et demandes d'informations liées aux prestations ajoutées à la mission seront générés automatiquement à la récurrence indiquée.
Vous pourrez consulter ces éléments dans le module "Tâches".
