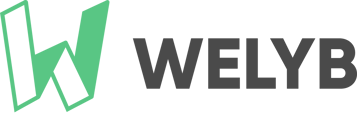Cet article vous explique comment automatiser votre production comptable en connectant jefacture.com à Welyb.
Comment transmettre vos pièces de Welyb vers jefacture.com ?
Etape 1 : récupérez l'adresse mail de collecte Achats sur jefacture.com
Etape 2 : assurez vous que jefacture.com fasse partie de vos applications partenaires sur Welyb
Etape 3 : connectez jefacture.com (Achats) aux entreprises de votre choix
Etape 4 : choisissez les répertoires connectés à jefacture.com (Achats)
Comment intégrer les pièces jefacture.com dans Welyb ?
Etape 1 : récupérez l'adresse mail de collecte Welyb
Etape 2 : renseignez l'adresse mail de collecte Welyb dans jefacture.com
Pourquoi connecter jefacture.com à Welyb ? 🧐
Welyb est le point d'entrée unique de votre cabinet pour vos clients. Personnalisée à vos couleurs, la solution fournit une GED collaborative stockant tous les documents de l'entreprise et du cabinet.
Welyb automatise 100% de la collecte des factures mais ne fait pas de saisie comptable. En connectant un outil d'automatisation tel que jefacture.com vous bénéficiez des avantages suivants :
- Une automatisation de toute votre production comptable
- Une interface unique d'échange avec vos clients et à vos couleurs
- La possibilité de valoriser une mission de gestionnaire des mandats de paiement pour vos clients
Comment transmettre vos pièces de Welyb vers jefacture.com ?
Modalités de la connexion
La connexion entre Welyb et jefacture.com est simple : tous les documents qui sont stockés sur Welyb et qui ont vocation à être saisis sur jefacture.com sont envoyés automatiquement sur l'outil d'OCR sans aucune action de votre part.
Etape 1 : récupérez l'adresse mail de collecte Achats sur jefacture.com
- Rendez-vous sur le roue crantée ⚙️
- Cliquez sur "Préférences d'application - Factures d'achat"
- Cliquez sur "Import des factures d'achat - Via e-mail"
- Récupérez l'adresse mail de collecte pour la renseigner dans Welyb
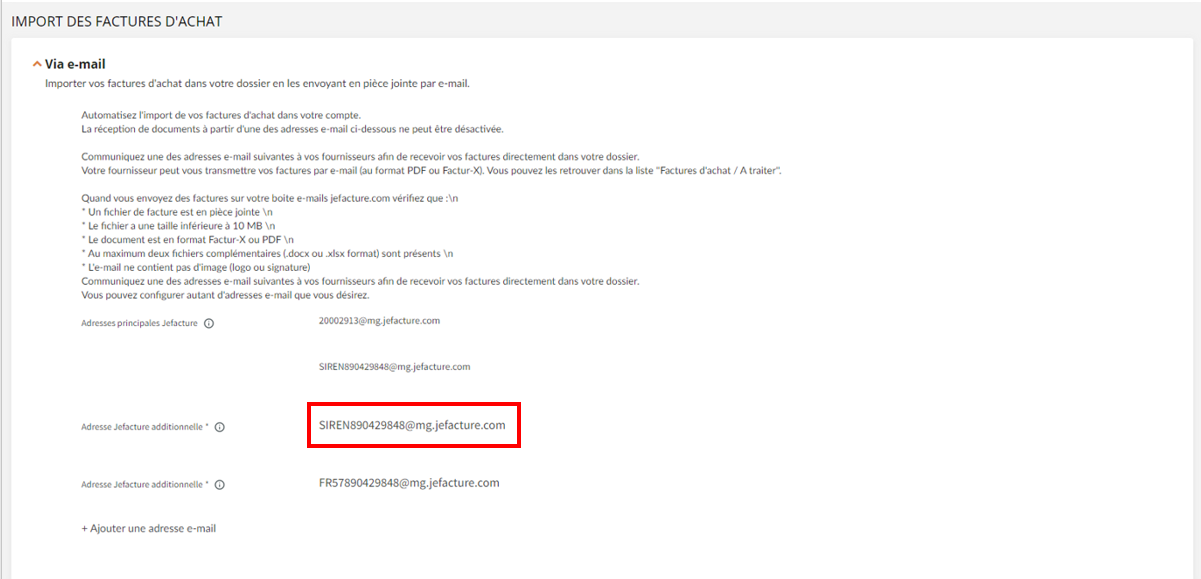
Etape 2 : assurez vous que jefacture.com fasse partie de vos applications partenaires sur Welyb
Afin de bénéficier de cette connexion, vous devez être client de jefacture.com et de Welyb.
Si vous êtes client, ajoutez l'application depuis le store en suivant cette procédure : La gestion des applications partenaires 🤝.
Il existe plusieurs applications jefacture.com sur le store de Welyb :
- jefacture.com : Vous pourrez la voir sur la page d'accueil de votre cabinet Welyb, elle vous permettra d'être redirigé sur la plateforme jefacture.com
- jefacture.com (Achats) : Vous ne la verrez pas sur la page d'accueil de votre cabinet Welyb, elle sert de liaison entre la GED Welyb et le mail de collecte Achats de jefacture.com
Etape 3 : connectez jefacture.com (Achats) aux entreprises de votre choix
La connexion se fait par le biais des mails de collecte achats récupérés aux étapes 1 et 2.
Une fois l'adresse de collecte récupérée, rendez vous sur la plateforme Welyb et voici les étapes à suivre :
- Cliquez sur la roue crantée ⚙️
- Cliquez sur "Applications"
- Cliquez sur le stylo sur la ligne jefacture.com (Achats) ✏️ ou jefacture.com (Ventes)
- Autorisez l'accès de l'application à l'entreprise souhaitée
- Insérez l'adresse mail de collecte Achats pour jefacture.com (Achats), et l'adresse mail de collecte Ventes pour jefacture.com (Ventes)
- Sauvegarder la modification
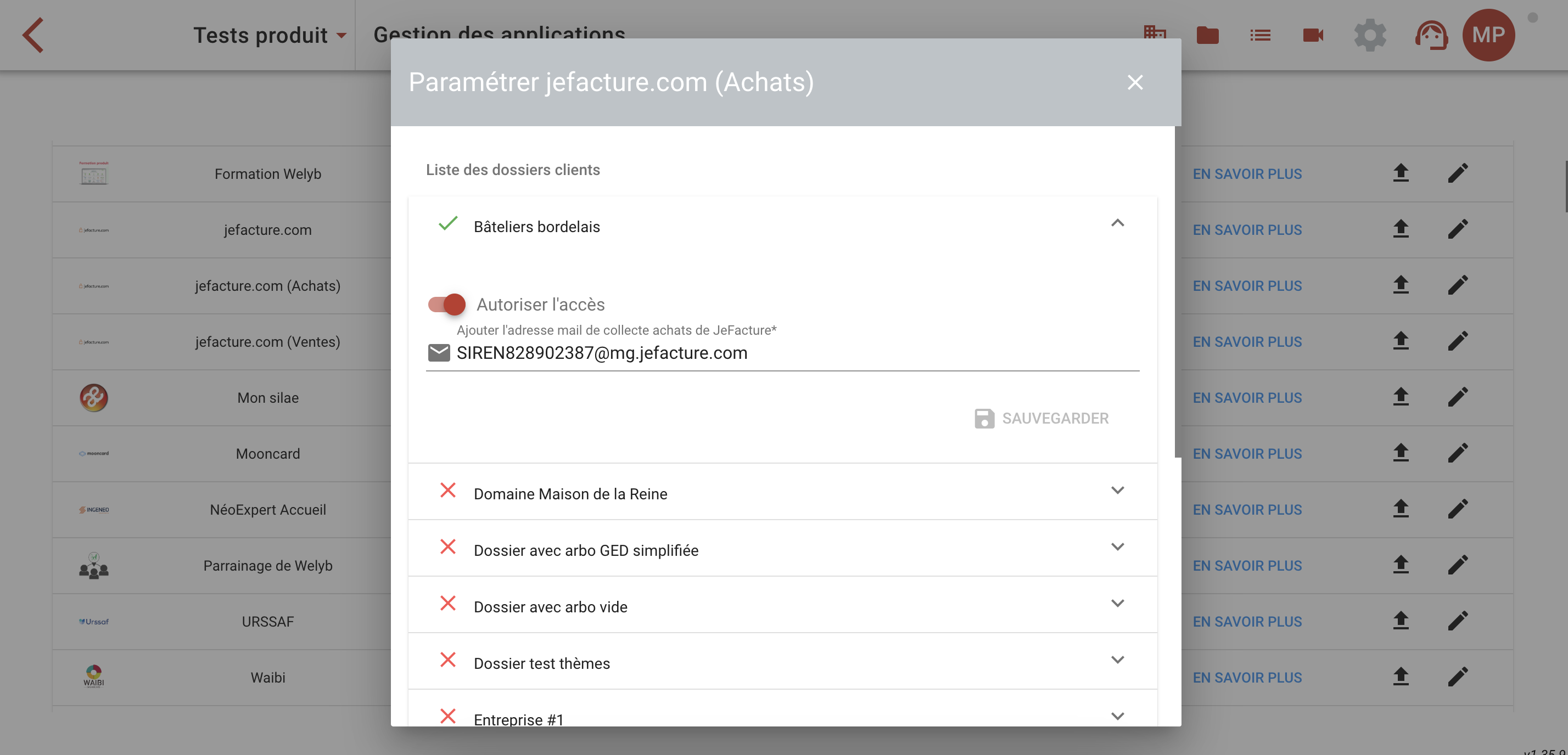
Exemple de l'activation de jefacture.com (Achats) pour une entreprise
Etape 4 : choisissez les répertoires connectés à jefacture.com (Achats)
Maintenant que l'entreprise est connectée, vous devez déterminer quels répertoires vont se déverser dans jefacture.com.
Pour ce faire, rendez-vous sur la GED du client configuré.
Des switchs jefacture.com (Achats) et jefacture.com (Ventes) apparaissent alors au niveau du volet de description à droite de votre écran (si ça n'est pas le cas, actualisez après avoir fait la manipulation).
Ces switchs ne sont visibles que par le cabinet (le client ignore la connexion). Ils vous permettent d'indiquer les répertoires connectés.
Lorsque le switch est activé pour un répertoire, il est activé également pour les sous-répertoires.
L'application jefacture.com (Achats) n'ayant vocation qu'à automatiser les factures d'achats, nous vous recommandons de n'attribuer le switch qu'au dossier Achats du Dossier comptable annuel.
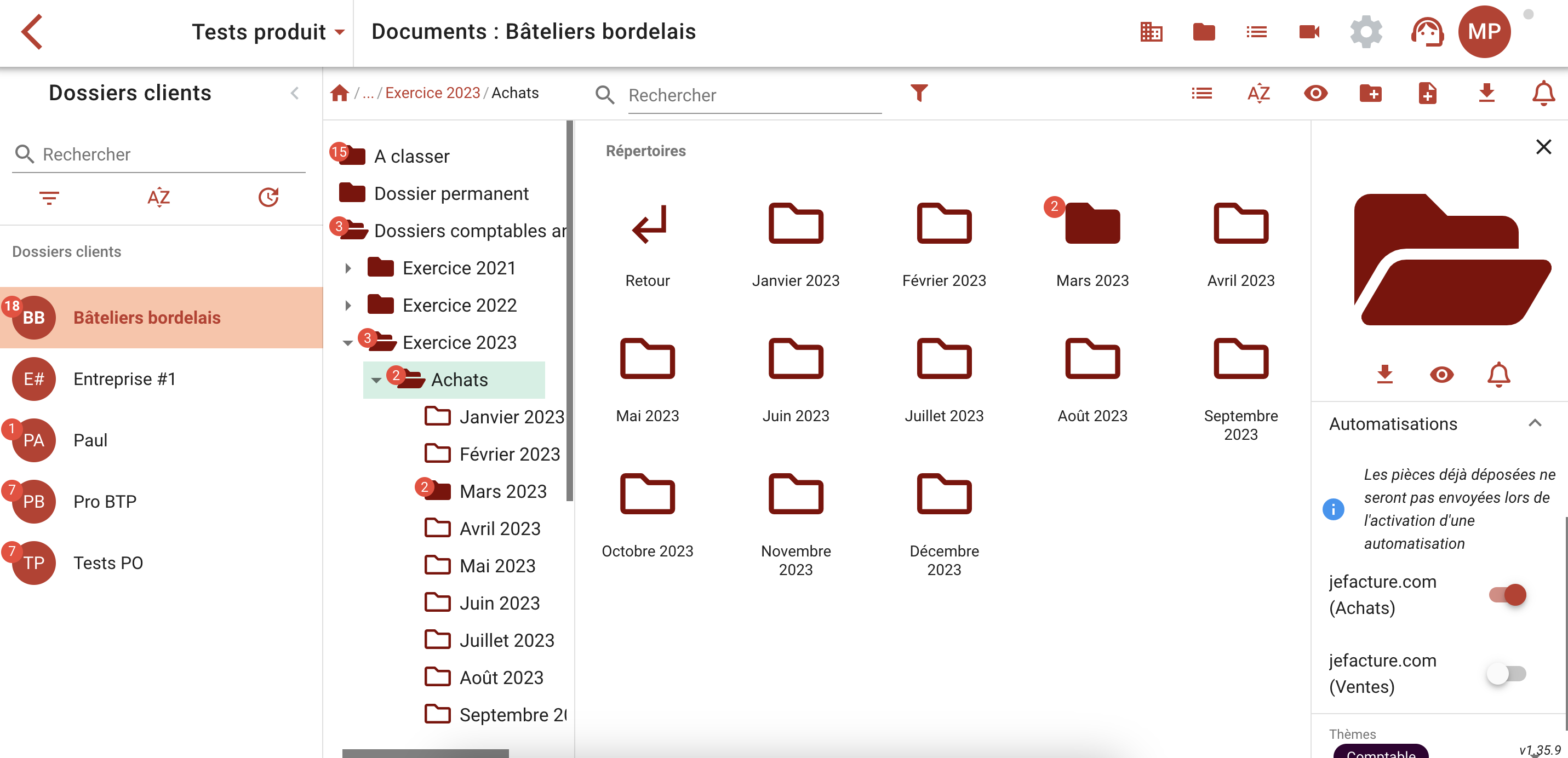
Profitez d'un process 100% automatisé 😎
A partir de ce moment, tous les documents déposés dans ces répertoires (et sous-répertoires) seront envoyés directement sur jefacture.com. La modalité de dépôt d'un document n'importe pas pour l'envoi vers l'outil d'OCR.
Les documents concernés seront alors indiqués comme étant validés sur Welyb.
⚠️ Attention : La connexion n'est pas rétroactive. Les documents qui étaient déjà présents dans le dossier avant l'activation ne seront pas envoyés sur jefacture.com.
Comment intégrer les pièces jefacture.com dans Welyb ?
Retrouvez ces informations dans l'article dédié sur jefacture.com en cliquant sur ce lien : Welyb avec jefacture.com
Etape 1 : récupérez l'adresse mail de collecte Welyb
Vous retrouverez dans la fiche du dossier client sur Welyb, dans l'onglet "Applications" la liste des adresses mail de collecte du dossier. Récupérez celle des documents XXXX qui se présente comme suit :
💡Cliquez sur le lien pour en savoir plus sur L'utilisation des mails de collecte 📧
Etape 2 : renseignez l'adresse mail de collecte Welyb dans jefacture.com
Pour cela :
- Une fois connecté à votre espace cabinet, vous apercevrez sur le menu déroulant à gauche l'onglet Paramètres d'export. Cliquez dessus.
-
Une fois dans cet onglet, cliquer sur Nouvelle configuration du logiciel de comptabilité pour pouvoir choisir le type de connexion.
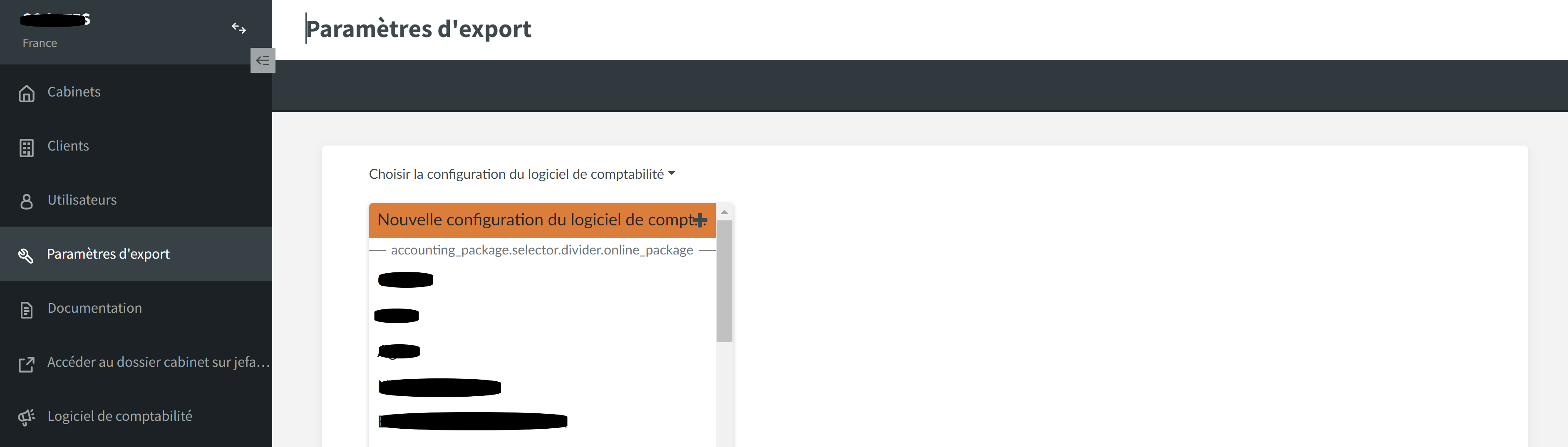
-
Sélectionnez E-mail destinataire
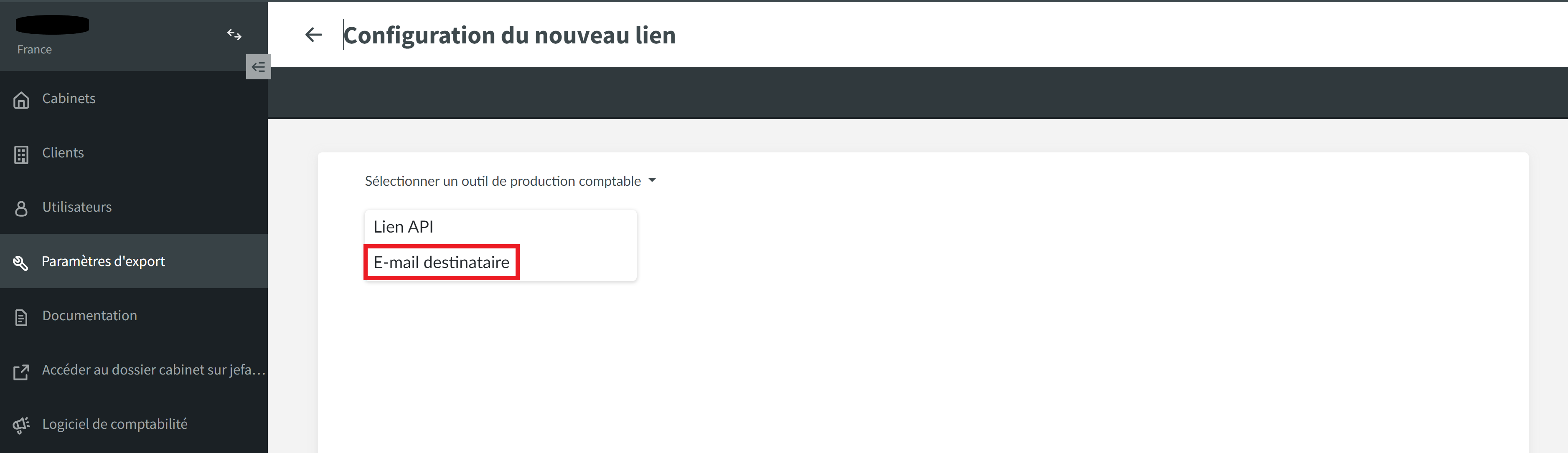
-
Le bouton "avec les fichiers PDF" doit être actif seulement si vous souhaitez aussi recevoir le PDF d'origine, en effet le Factur-X est également un PDF et sera communiqué par défaut.
Le Nom du lien est entièrement personnalisable.
- Il ne vous reste plus qu'à sélectionner un dossier client pour choisir la nouvelle configuration.
Rendez-vous au bas de la page dans Connexion à l'outil de production comptable et activer le 1er bouton Partager les documents avec le cabinet comptable, puis, sélectionner la connexion Welyb.
Vos réglages s'afficheront automatiquement et il restera à compléter votre adresse Welyb pour que la transmission se fasse correctement.