Découvrez comment utiliser les dépôts rapides depuis votre Espace Client pour déposer en quelques clics vos documents.
Sommaire
- Découvrez en vidéo comment utiliser le module "Dépôts rapides"
-
Les erreurs possibles lors d'un dépôt de document via les dépôts rapides
Découvrez en vidéo comment utiliser le module "Dépôts rapides" :
1. Généralités 🧐
Sur votre page d'accueil, l'espace Dépôts Rapides vous permettra d'importer des documents directement dans le dossier de votre choix.
Par défaut, certains dossiers sont affichés en accès direct (À classer, Achats, Ventes). Si, par exemple, vous souhaitez importer une facture d'achat dans le mois de février de l'exercice en cours, sélectionnez simplement le dossier Achats, puis le mois, et joignez votre fichier.
Vous retrouverez alors, instantanément, le document dans votre GED. Comme n'importe quel document que vous importez, vous pourrez le renommer, lui ajouter une description ou un numéro.
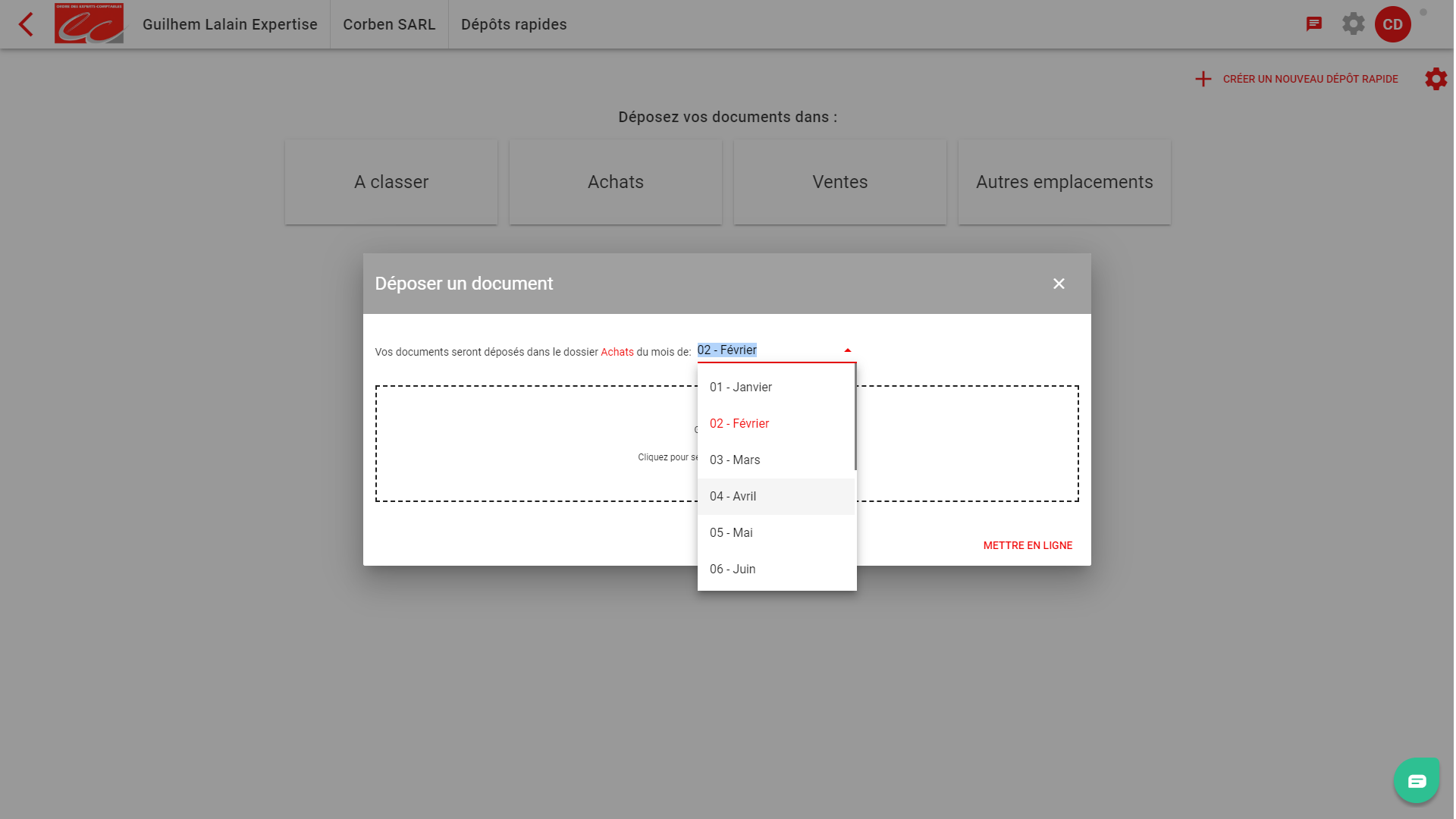
🚨 Les dépôts rapides configurés sur la plateforme Web sont ceux que vous retrouverez dans l'application mobile. 👉 Utiliser l'application mobile 📱
2. Création de dépôts rapides ➕
Si le dossier dans lequel vous souhaitez déposer un fichier ne se trouve pas dans les raccourcis, il vous faudra le créer à partir du bouton "+ Créer un nouveau dépôt rapide" en haut à droite.
🚨 Seul un utilisateur côté Entreprise peut créer de nouveaux dépôts rapides depuis son espace.
Dans l'exemple ci-dessous, nous avons choisi de créer un dépôt rapide pour le dossier juridique, que nous avons nommé "Documents juridiques".
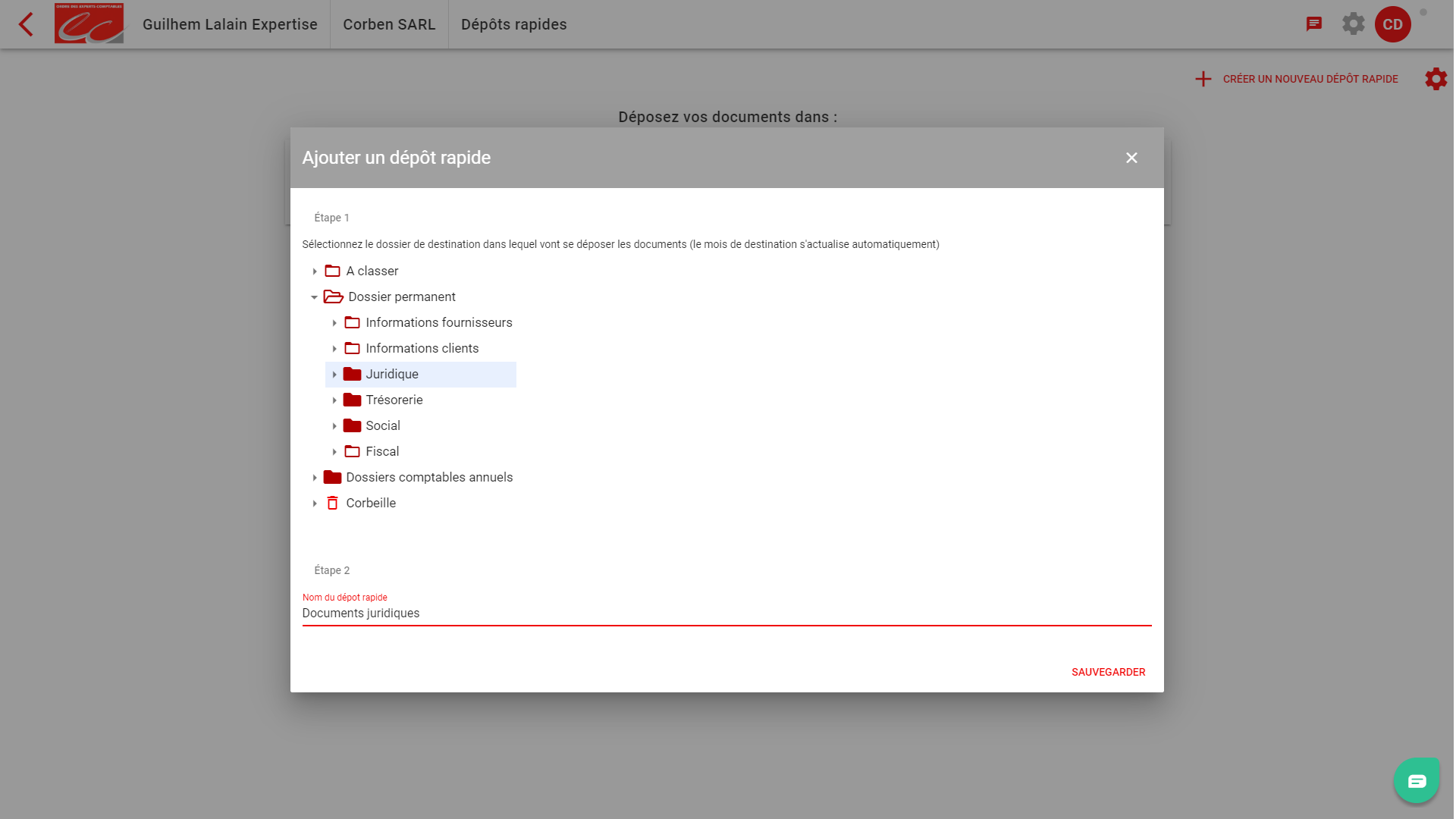
Vous aurez alors un nouveau bloc de dépôt rapide que vous pourrez utiliser, renommer et/ou supprimer au besoin :

![]()
💡 La partie Autres emplacements peut vous servir à déposer directement un document dans le dossier de votre choix. Cela est utile pour des dépôts ponctuels. Si vous utilisez souvent le même dossier de destination, nous vous recommandons de créer un nouveau dépôt rapide comme décrit plus haut.
💡 La roue crantée ⚙️ vous servira à gérer les dépôts rapides : les renommer en cliquant sur le nom du dépôt rapide, supprimer ceux qui ne sont plus nécessaires et retrouver facilement le répertoire de destination.
3. Gestion des dépôts rapides lors d'un nouvel exercice 🗓️
En cas de nouvel exercice, les dépôts rapides de l'ancien exercice ne sont pas supprimés automatiquement. Le millésime de l'exercice est ajouté à côté du nom du répertoire. Si vous constatez un dépôt rapide sans année, n'hésitez pas à contacter le support.
Nous vous recommandons également de supprimer les dépôts rapides de l'exercice précédent lorsqu'il est clôturé afin de ne pas vous tromper lors d'un dépôt de document.
Pour ce faire, cliquez sur la roue crantée à droite du bouton de création des dépôts rapides : vous accédez ainsi à la gestion de vos dépôts rapides et vous pouvez ainsi supprimer les dépôts rapides dont vous ne vous servez plus.
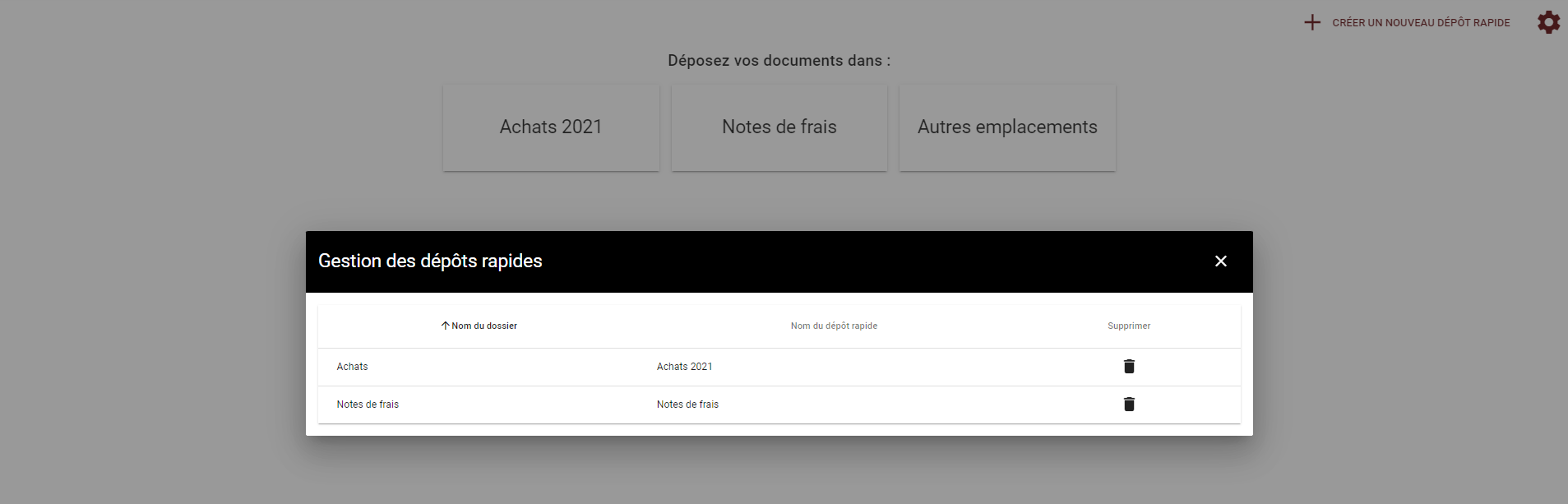
📖 La gestion des dépôts rapides vous est totalement dédiée, vous les personnalisez pour votre entreprise comme vous le souhaitez. Les utilisateurs du côté Espace Pro n'ont pas la main, par défaut, pour les modifier, en ajouter, en supprimer.
4. Les erreurs possibles lors d'un dépôt de document via les dépôts rapides
Pour pouvoir déposer un document sur la plateforme, il y a 2 conditions principales :
- Disposer du rôle permettant l'édition sur la plateforme :
Si sur votre profil, vous avez le rôle "Invité", vous ne pouvez donc pas déposer de document. Rapprochez-vous du dirigeant de l'entreprise ou d'un administrateur du portail (Espace Pro) pour modifier vos accès.
💡 Consultez l'article sur les Rôles des utilisateurs Entreprise pour en savoir plus. - Avoir accès aux thèmes sur le répertoire ciblé :
Sur chaque répertoire et document stocké sur la plateforme, des thèmes sont apposés. Si vous ne disposez pas d'au moins un de ces thèmes sur votre profil, et que ce thème n'est pas en "lecture/écriture", vous ne pourrez pas déposer de document sur le répertoire ciblé.
💡 Consultez l'article sur les thèmes côté Entreprise pour en apprendre davantage !
🚨 Si vous essayez de déposer un document sans disposer des droits nécessaires, un message d'erreur apparaîtra en bas de la page lors du dépôt. Le document ne sera donc pas déposé, et personne ne pourra le consulter ni le récupérer.
