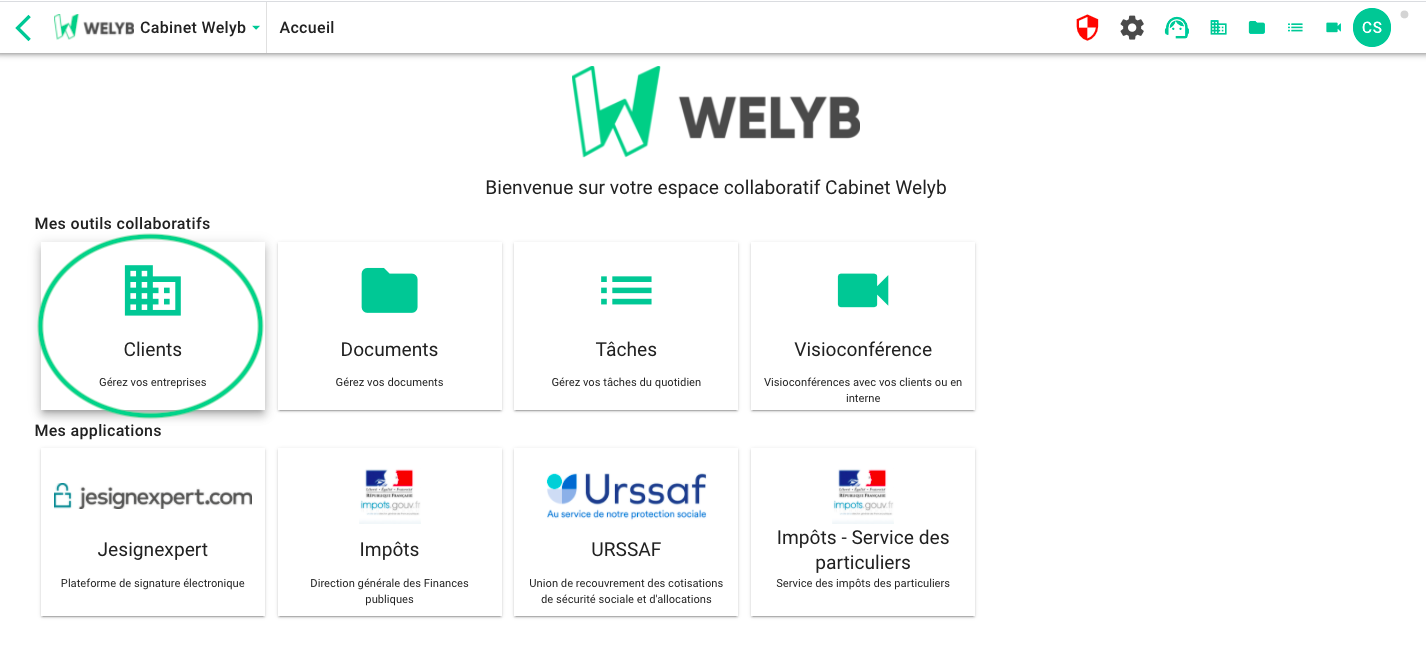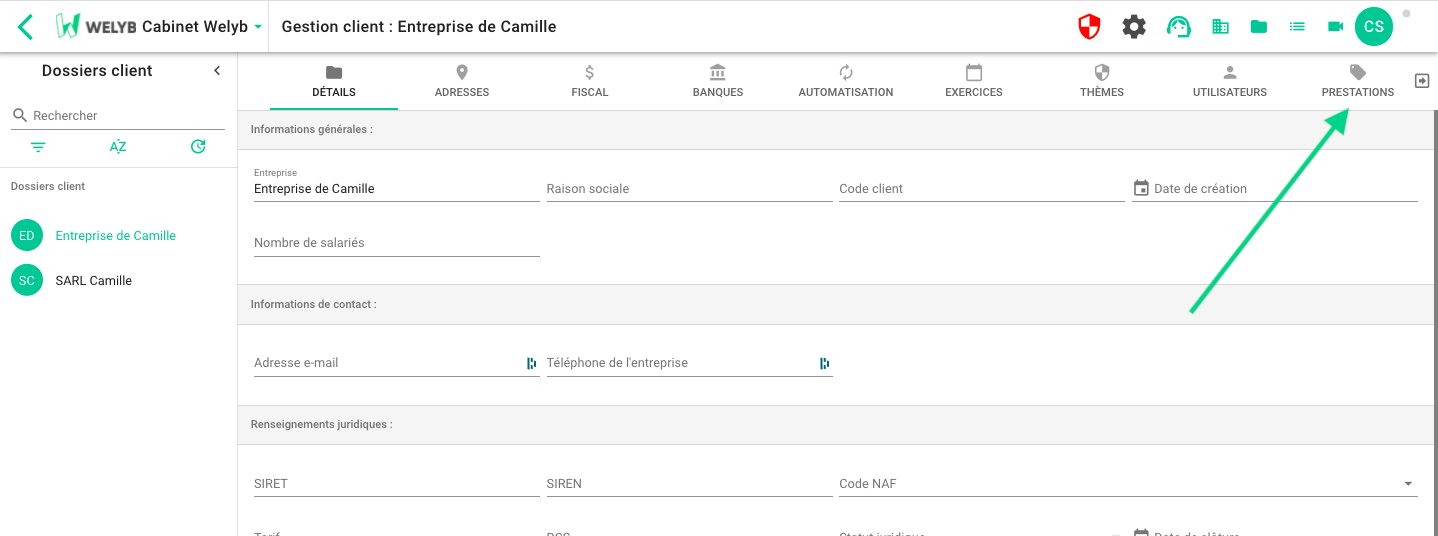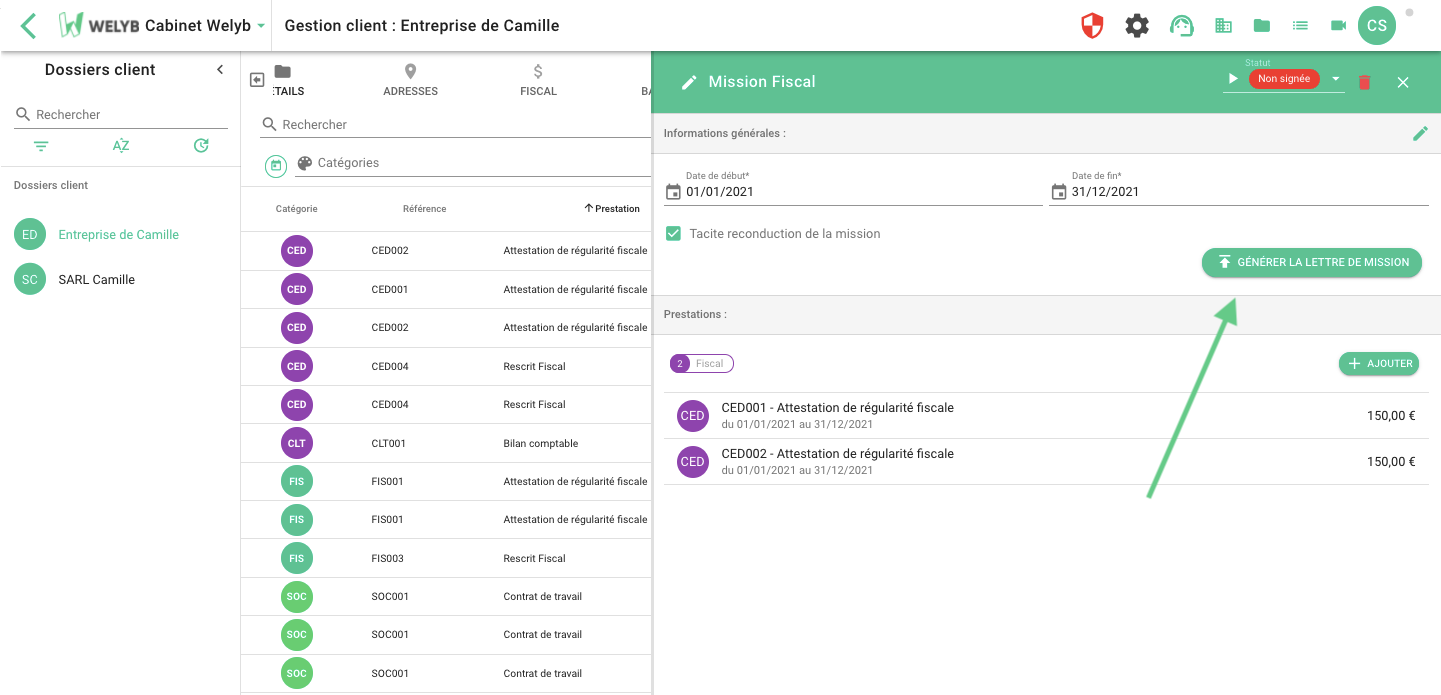Cet article vous présente les étapes à suivre pour générer une mission sur votre espace Pro
Réajuster la demande de prestation
Réajuster la demande de prestation
Lorsqu'un client fait une demande de prestation via sa plateforme Welyb, la demande apparaît côté Espace Pro sous forme de tâche dans l'interface de gestion des tâches.
Du côté Espace Pro, vous pouvez alors analyser la demande et la modifier éventuellement avant de formaliser la demande en créant une mission.
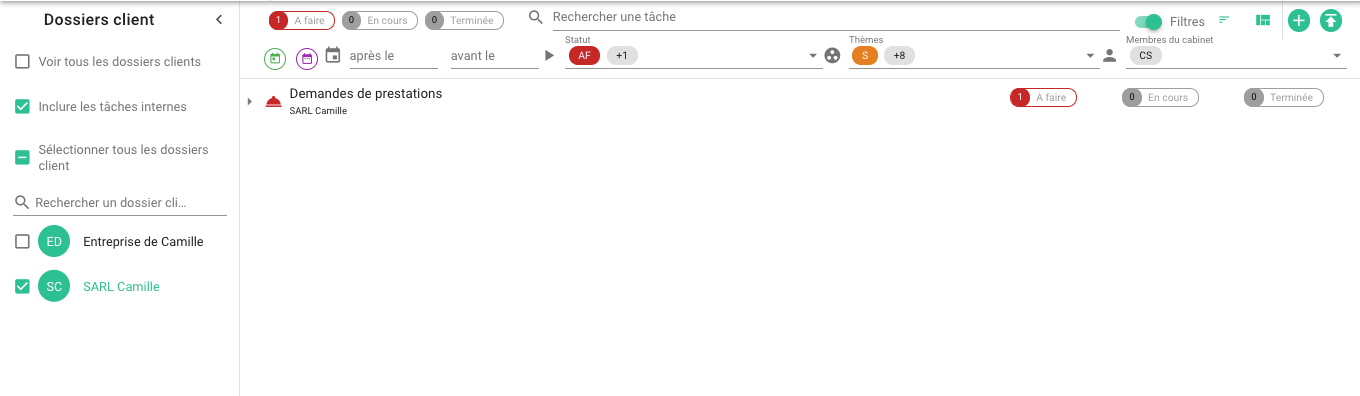
ℹ️ Il est bien entendu possible de créer une mission sur le portail sans que la demande ait été émise via l'Espace Client.
Créer la mission
Rendez-vous dans la brique clients
Choisissez le client concerné et rendez-vous sur l'onglet prestations
Trois possibilités s'offrent à vous :
- Votre client a déjà fait une demande de prestations et ainsi, vous voyez la liste des prestations précédentes
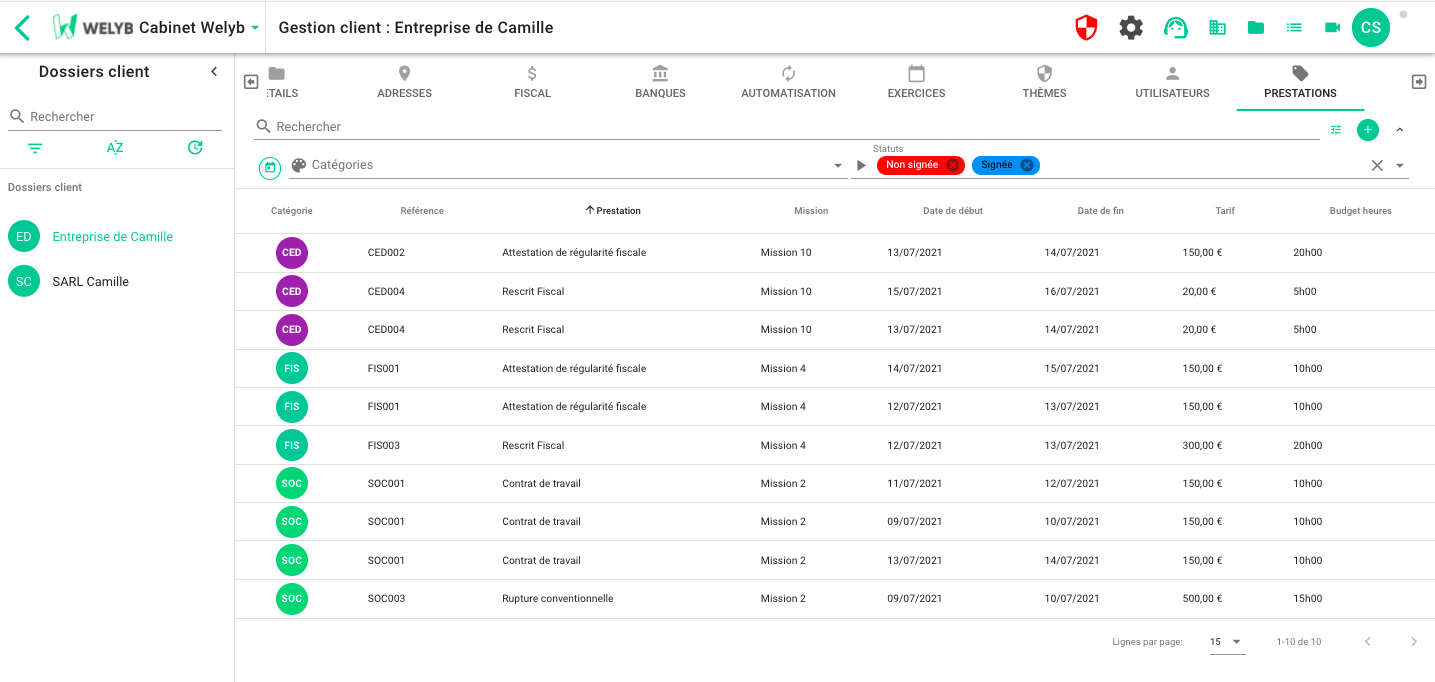
- Votre client a déjà eu des prestations attribuées, vous pouvez en ajouter en cliquant sur le +
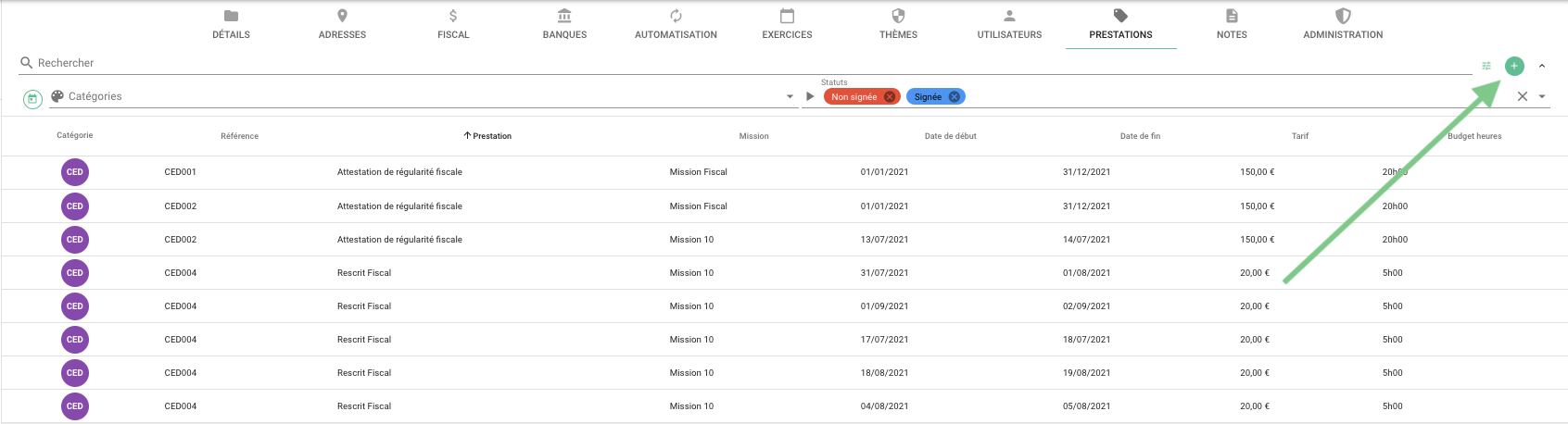
- Votre client n'a jamais fait une demande de prestations, vous n'en avez jamais créé pour lui, il faut donc les créer pour générer la lettre de mission
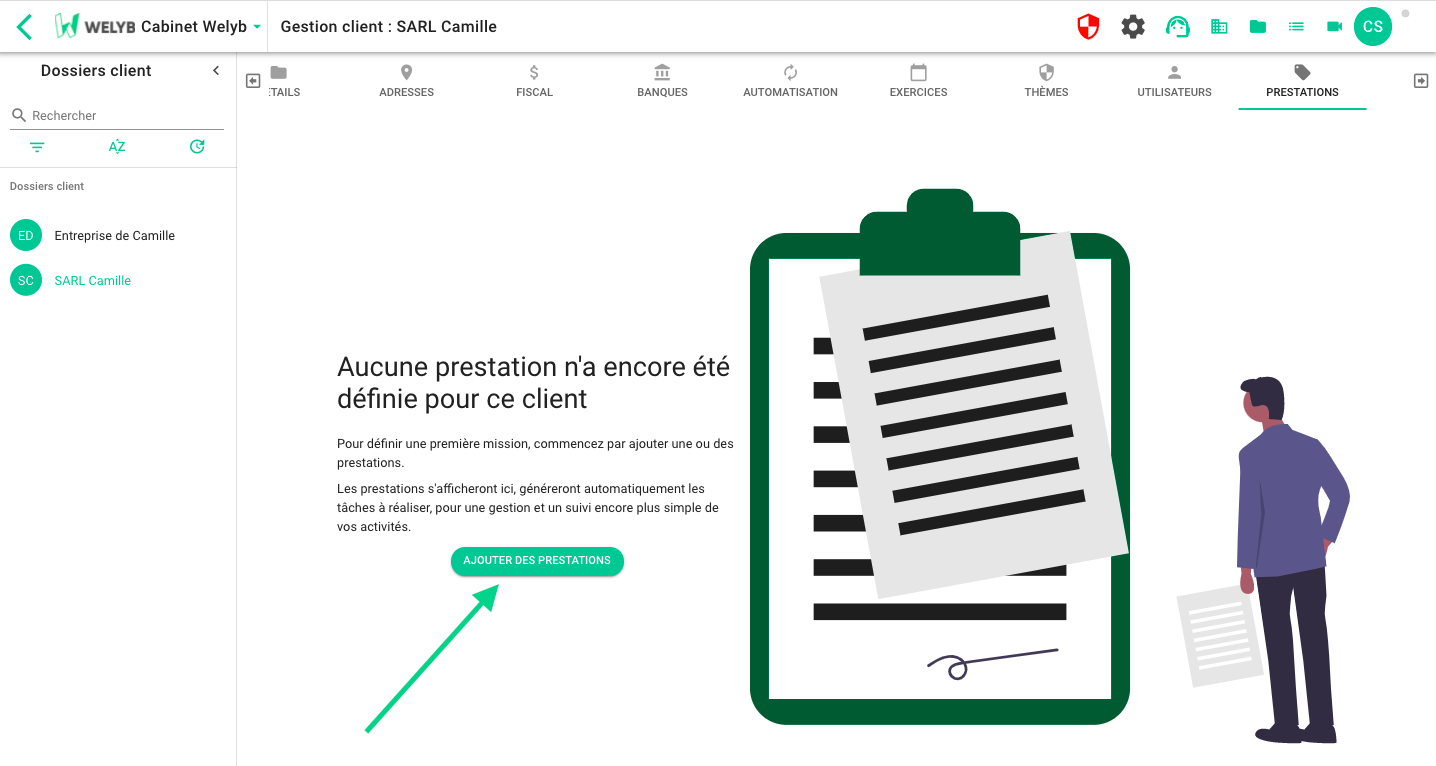
Cliquez sur le + pour créer la mission et regrouper les prestations choisies
Créez la mission en la nommant, choisissant la période ainsi que la fréquence des prestations.
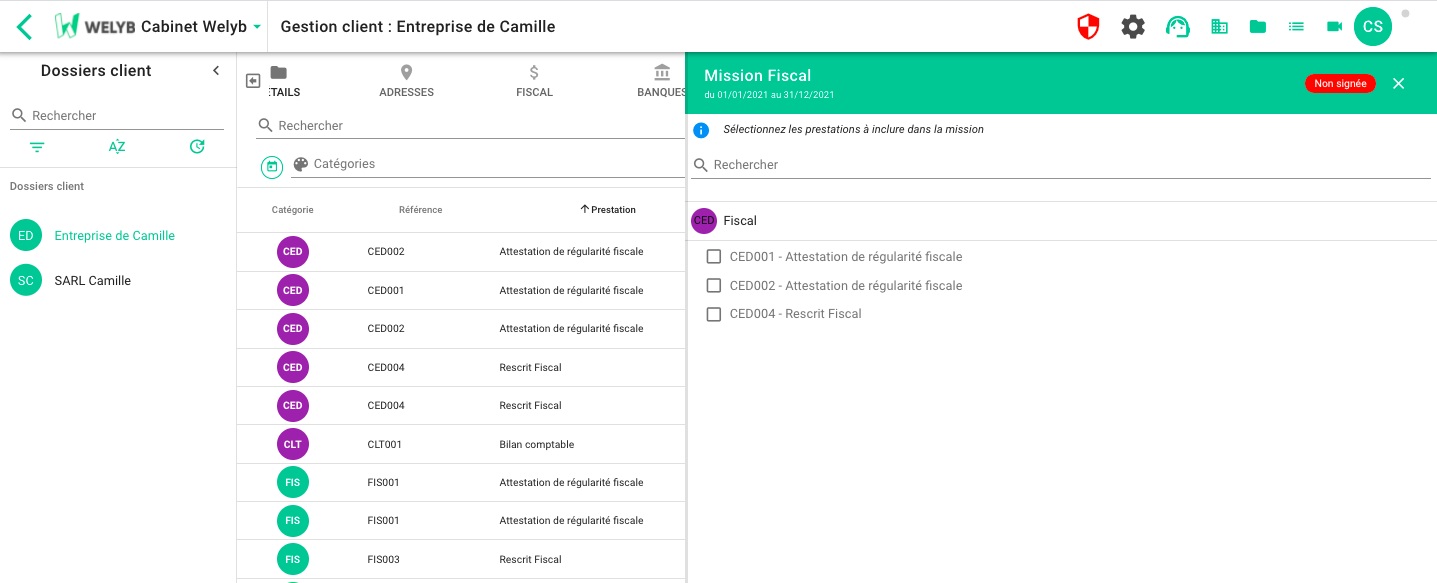
Générer la lettre de mission
C'est à cette étape que vous avez la possibilité de définir le prix de la prestation si vous ne l'aviez pas fait dans le catalogue ou même d'ajuster le tarif. Cliquez sur la prestations que vous souhaitez modifier, puis sur le stylo. Renseignez le tarif que vous souhaitez et sauvegardez.
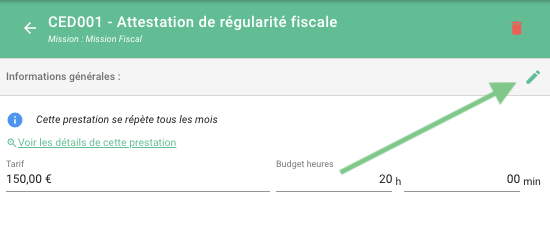
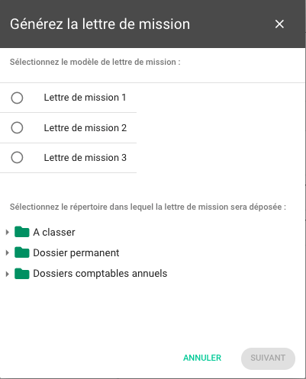
Choisissez le modèle de lettre de mission que vous souhaitez ainsi que la destination du document dans votre modèle de GED. 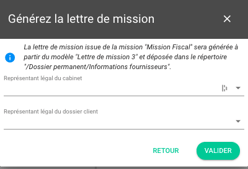
Actuellement il n'est pas possible d'avoir un aperçu du document avant de l'enregistrer dans un répertoire. C'est une amélioration à venir. En attendant si vous souhaitez vérifier le document avant de le rendre accessible à votre client, nous vous conseillons de l'ajouter dans un répertoire de la GED qui n'est pas partagé à votre client. Vous pourrez ainsi le déplacer dans un répertoire partagé lorsque vous serez satisfait du document.
Choisissez ensuite le représentant légal de votre structure ainsi que celui du dossier client.
Puis validez.
Une fois que la mission est créée et que la lettre de mission est générée, le client la retrouve dans sa GED, dans le répertoire choisi précédemment au format PDF.
Si vous utilisez un outil de signature en ligne tel que Jesignexpert, vous pouvez faire la demande de signature en vous rendant sur le document et suivre la procédure : Faire une demande de signature avec Jesignexpert ✍️
Une fois que la lettre de mission est signée par le client, les tâches et demandes d'informations liées aux prestations choisies vont se créer dans la gestion des tâches, côté client (pour les demandes d'information) et côté Espace Pro (pour les tâches & demandes d'informations).
-png.png)
-png.png)