Cet article vous indique comment envoyer les documents depuis Welyb vers iSuite via l'API.
Sommaire
Prérequis sur iSuite
Pour établir cette connexion, il est nécessaire de posséder un accès à iSuite.
Il est recommandé de créer dans DiaClient un collaborateur fictif dédié aux API, par exemple : APIWELYB.
Procédure de connexion
⚠️ Si vous disposez déjà d'une connexion avec iSuite sans utiliser l'API, il est impératif de contacter notre support technique avant d'initier la mise en place d'une connexion par API.
1 - Assurez vous que l'application iSuite par API fasse partie de vos applications partenaires sur Welyb
Si vous êtes client iSuite, ajoutez l'application iSuite par API depuis le store en suivant cette procédure : La gestion des applications partenaires 🤝.
🚨 Seul un administrateur peut rajouter cette application au besoin.

Il vous sera alors demandé de renseigner :
- le nom : le nom que vous souhaitez donner à l'application (habituellement, il s'agit du nom de la panière sur iSuite que vous allez relier)
- l'URL de l'API : il se trouve sur votre espace iSuite et doit respecter le format suivant : https://<Adresse URL de votre cabinet iSuite>/<CNX>/api
Exemple : https://isuiteCABINETTEST.test.com/CNX425/api
⚠️Si votre URL est au format "http" plutôt qu'"https", la connexion ne pourra pas être établie pour des raisons de sécurité. Il est donc essentiel de faire l'acquisition de certificats SSL ou de contacter le support d'iSuite pour obtenir de l'aide.
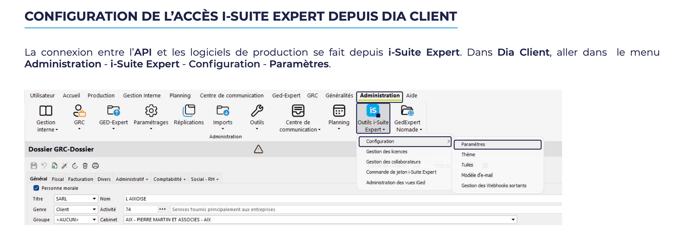
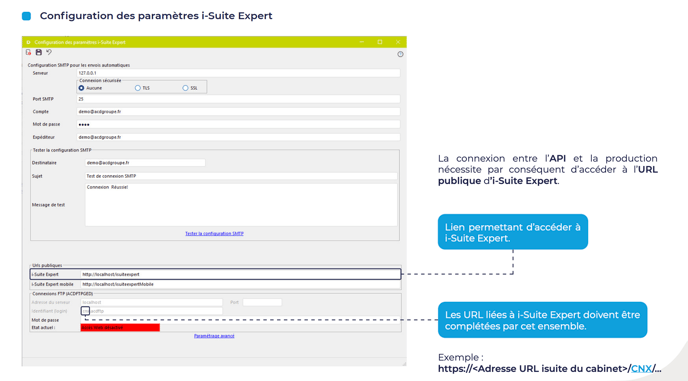
- le login : il faut saisir votre identifiant de connexion d'iSuite -> ⚠️ nous vous recommandons de créer un collaborateur fictif dans DiaClient dédié aux API comme par exemple "APIWELYB"
- le mot de passe : il s'agit du mot de passe lié à l'identifiant de connexion d'iSuite
Après avoir saisi toutes les informations requises, cliquez sur le bouton "sauvegarder" pour enregistrer vos paramètres.

Un nouvel écran s'affichera, vous permettant de sélectionner la panière souhaitée parmi celles disponibles, directement issues de votre espace iSuite. Pour connaître vos panières disponibles, rendez-vous sur i-Dépôt depuis votre accès iSuite.


💡Pour des informations supplémentaires ou des précisions, vous pouvez consulter l'intégralité de la documentation relative à l'API d'iSuite en suivant ce lien.
2- Connectez de nouvelles panières
Dès que la première connexion est établie, vous avez la possibilité d'ajouter autant d'applications iSuite que vous le souhaitez en reprenant l'étape 1. Il vous suffira alors d'indiquer le nom de chaque nouvelle application et de choisir la panière à associer. Vous n'aurez pas besoin de ressaisir vos identifiants qui auront été sauvegardés au préalable.

Plusieurs applications peuvent avoir la même panière.
Vous disposerez ainsi de plusieurs lignes d'applications iSuite, que vous pourrez identifier facilement grâce aux noms que vous aurez choisis pour chacune d'elles.

3 - Choisissez le répertoire à connecter avec iSuite
Dans vos applications partenaires, rendez-vous au niveau de l'application que vous venez de créer et suivez les étapes suivantes :
- Cliquez sur la roue crantée ⚙️ au bout de la ligne.
- Une fenêtre s'ouvre alors afin de sélectionner le répertoire que vous souhaitez connecter. Des répertoires vous sont proposés en fonction de votre arborescence. Si les propositions de répertoires ne vous conviennent pas, vous pourrez sélectionner "autre" et choisir le répertoire de votre choix depuis votre arborescence complète.
- N'oubliez pas d'enregistrer vos modifications
- Cliquez sur suivant pour continuer vers la prochaine étape.

4 - Affecter l'application iSuite aux dossiers clients
Maintenant que le répertoire est sélectionné, vous devez déterminer quels dossiers clients seront connectés avec iSuite pour venir déverser automatiquement les documents dans l'OCR.
Vous avez la possibilité de le faire soit en masse en téléchargeant le fichier d'import fourni, soit manuellement par la liste des dossiers clients.
- Pour le téléchargement en masse via le fichier d'import :
- Téléchargez le fichier d'import
- Complétez le fichier avec à minima les colonnes SIRET et code client (celui indiqué sur le dossier client de votre portail). Le dossier_code étant celui du dossier présent sur iSuite.
- Glissez/déposez le fichier dans l'encart prévu à cet effet ou cliquez dans l'encart pour venir sélectionner le fichier complété
- Cliquez sur importer
- Pour une activation manuelle par dossier :
- Sélectionnez le dossier que vous souhaitez connecter dans la liste des dossiers clients qui se situe juste sous l'import via le fichier. Une barre de recherche vous permet de retrouver rapidement un dossier par son nom.
- Activez le switch "Autoriser l'accès" du dossier client
- Sélectionnez le dossier présent sur iSuite dans la liste déroulante qui correspond au dossier que vous voulez relier (le code dossier d'iSuite puis son nom apparait)
- N'oubliez pas de sauvegarder pour chaque dossier à connecter

✅ La connexion du répertoire et des dossiers est désormais terminée. Un switch iSuite apparait alors sur la barre d'outil de chaque répertoire à droite de votre écran (si ça n'est pas le cas, actualisez après avoir fait la manipulation).

Ce switch n'est visible que par le cabinet (le client ignore la connexion). Il vous permet de visualiser si les dossiers et répertoires sont connectés ou non.
Profitez d'un process 100% automatisé 😎
À partir de ce moment, tous les documents déposés dans ces répertoires (et ses sous-répertoires) seront envoyés directement sur iSuite. La modalité de dépôt d'un document n'importe pas pour l'envoi vers iSuite.
Les documents concernés seront alors indiqués comme étant validés sur Welyb.
⚠️ Attention : La connexion n'est pas rétroactive. Les documents qui étaient déjà présents dans les répertoires avant l'activation ne seront pas envoyés sur iSuite.
Modification de l'application
Un utilisateur ayant le rôle d'administrateur ou collaborateur pourra venir modifier l'application.
Pour procéder à la modification, il suffit de cliquer sur l'icône en forme de crayon 🖍️ située à droite de la ligne correspondant à l'application que vous souhaitez ajuster. Il sera alors possible de modifier le nom de l'application ainsi que la panière de destination des documents sur iSuite.

Suppression de l'application
Seule une personne ayant le rôle d'administrateur est habilitée à supprimer l'application. Pour effectuer cette action, il vous suffit de cliquer sur le symbole moins (-) situé à l'extrémité droite de la ligne correspondant à l'application que vous souhaitez retirer.

