Vous vous apprêtez à connecter une application d'automatisation (OCR, outil de production, etc.) sur Welyb ? Cet article est fait pour vous !
En complément de l'article La gestion des applications partenaires, vous pourrez dans cet article découvrir comment connecter une application d'automatisation avec vos dossiers clients :
1. Trouver l'application à connecter pour automatiser les flux du cabinet
2. Ajouter une application d'automatisation sur son portail
3. Connecter un dossier client sur une application d'automatisation
3.1 Sélection du répertoire à connecter
3.2 Sélection des dossiers à connecter
4. Après la mise en place de la connexion
5. Historique d'envoi d'un document sur une application partenaire
1. Trouver l'application à connecter pour automatiser les flux du cabinet
Pour accéder à la liste des applications disponibles, rendez-vous sur la roue crantée, puis dans le menu Applications.
💡 Retrouvez sur cet article la liste des applications connectées à Welyb permettant l'automatisation des flux.
Si vous bénéficiez du rôle Administrateur, vous pourrez consulter dans la section "Liste des applications non utilisées" les applications que vous pourrez ajouter sur votre espace.
Un utilisateur n'ayant pas le rôle Administrateur ne verra pas cette section et ne pourra donc pas ajouter d'application supplémentaire (Rôles des utilisateurs du Cabinet).
2. Ajouter une application d'automatisation sur son portail
Si vous ajoutez une application d'automatisation connectée par API, une fenêtre apparaîtra alors pour vous demander des informations liées à votre outil :

S'il s'agit d'une application connectée sur la base des emails de collecte, celle-ci sera automatiquement ajoutée dans la section "Les applications de mon espace".
⚠️ Selon l'application, une URL d'API peut vous être demandée : un espace est automatiquement ajouté à la suite de "https://", il vous faut le supprimer avant de sauvegarder les informations de connexion.
3. Connecter un dossier client sur une application d'automatisation
3.1 Sélection du répertoire à connecter
Une fois l'application d'automatisation ajoutée sur votre espace, cliquer sur la roue crantée à droite de l'écran, sur la ligne de l'application concernée 1️⃣.
Sur l'écran qui s'affiche, vous avez la possibilité de choisir les répertoires à connecter avec cette application. Ainsi, tous les fichiers déposés dans ce répertoire (et ses sous-répertoires éventuels), après la mise en place de la connexion, seront automatiquement transférés vers l'outil tiers 2️⃣.
Si l’application prend en charge plusieurs types de fichiers, vous pouvez cliquer sur le bouton « Ajouter » pour connecter autant de répertoires que nécessaire. 3️⃣.

Vous avez la possibilité de cocher la case sur cet écran, vous permettant alors de connecter le répertoire choisi pour les dossiers clients qui auraient déjà été connectés avec cette application 4️⃣.
Pensez bien à sauvegarder 5️⃣, puis cliquez sur Suivant 6️⃣.
🚨 Attention : Certaines applications sont dédiées à un type de document précis. Ainsi, vous pourrez installer et connecter les applications "Automatiser Dext Achats" et "Automatiser Dext Ventes" pour chaque cas d'usage par exemple.
3.2 Sélection des dossiers à connecter
Sur l'écran suivant, je vais pouvoir importer une liste de dossiers clients à connecter (via le modèle de fichier d'import disponible).
💡 Retrouvez la procédure complète sur l'article La gestion des applications partenaires.

Vous pouvez également sélectionner un par un les dossiers à connecter. Une barre de recherche vous permet d'accéder rapidement au dossier voulu. Dans ce cas, lorsque vous sélectionnez un dossier, vous pourrez cocher "Autoriser l'accès" et saisir les informations demandées.
🤓 Dans le cas d'une connexion par email de collecte, l'email de collecte sera demandé. Pour certaines applications, l'email de collecte sera généré automatique par Welyb, et sera à saisir sur l'outil tiers. Dans le cas d'une connexion par API, c'est le code dossier qui sera demandé.
Une fois l'information saisie et enregistrée, un message de succès apparaît, et le dossier est alors connecté :

4. Après la mise en place de la connexion
Que la connexion soit réalisée via un fichier d'import ou dossier par dossier, une fois les informations saisies, la connexion est établie ! 🥳
Tous les documents déposés dans le répertoire sélectionné sur le premier écran seront automatiquement envoyés à l'application d'automatisation.
🤓 Certains envois peuvent parfois échouer pour différentes raisons (taille ou format du fichier, code dossier inactif ou inconnu, etc.).
Pour consulter l'historique des fichiers non envoyés, un tableau de bord est à votre disposition sur l'Admin Welyb : Les tableaux de bord.
5. Historique d'envoi d'un document sur une application partenaire
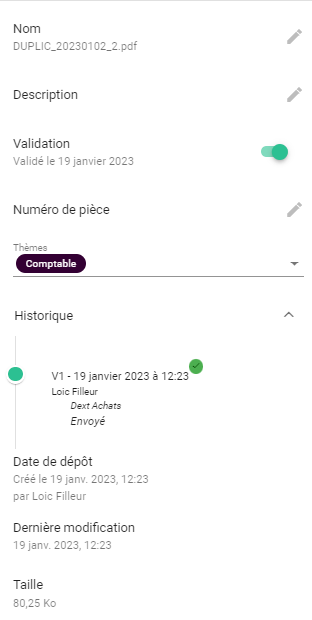
Pour les applications d'automatisation permettant la transmission de documents, un historique est disponible sur chaque version du document pour indiquer quand elle a été envoyée, et le statut du document.
Sélectionnez un document, puis ouvrez le tiroir "Historique" sur le volet latéral de droite.
Cet article vous a plu ? Faites-le nous savoir en votant ci-dessous 👇🏼
