Selon votre formule, vous avez la possibilité de retrouver Welyb sur votre poste de travail, dans votre explorateur de fichier Windows ou Mac, sans passer par votre navigateur. Par ici pour le tuto ⬇️
Sommaire :
💡 L'installation du lecteur réseau/WebDAV est une option comprise dans certaines formules d'abonnement à la plateforme. N'hésitez pas à vous rapprocher de votre chargé.e de compte pour plus d'information.
Si vous rencontrez des difficultés pour installer le lecteur réseau/WebDAV, n'hésitez pas à consulter notre FAQ en bas de page.
Installer le lecteur réseau sur Windows
Découvrez en vidéo comment accéder à vos documents depuis votre explorateur Windows :
1. Ouvrez votre explorateur Windows
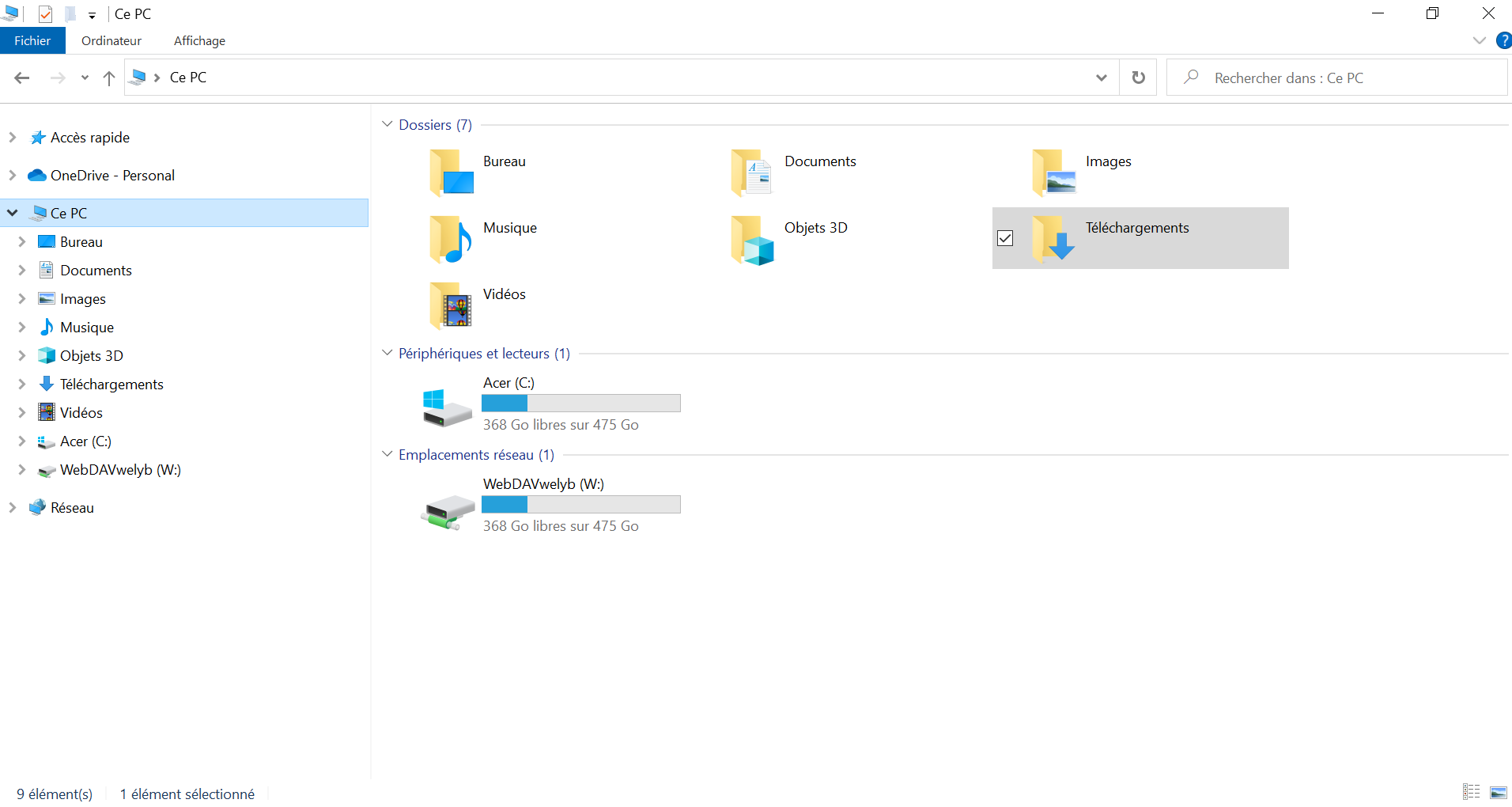
2. Faites un clic droit sur "Ce PC" et choisissez l'option "Connecter un lecteur réseau"
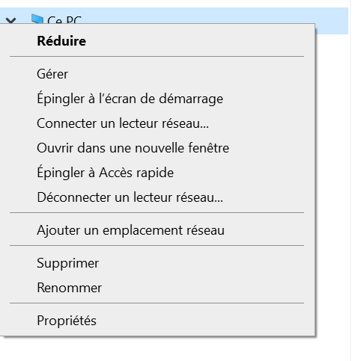
3. Dans la fenêtre qui apparaît, choisissez la lettre du lecteur (par exemple W:) en vous assurant qu'elle n'est pas déjà utilisée par votre système, en vérifiant cela sur votre poste de travail
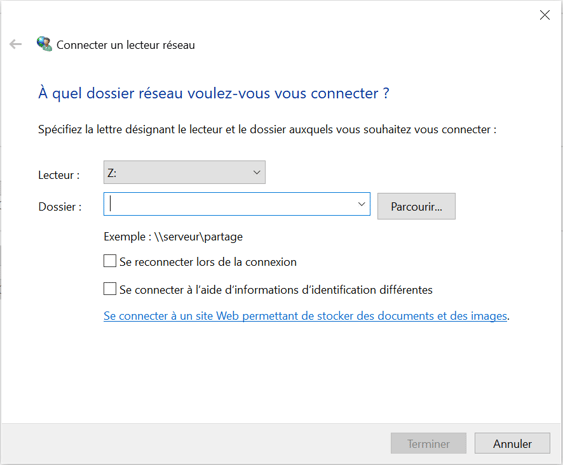
4. Dans le champ "Dossier :", saisissez ou "copiez collez" l'adresse suivante :
https://dav.welyb.fr
5. Cochez les 2 cases en dessous, puis cliquez sur Terminer
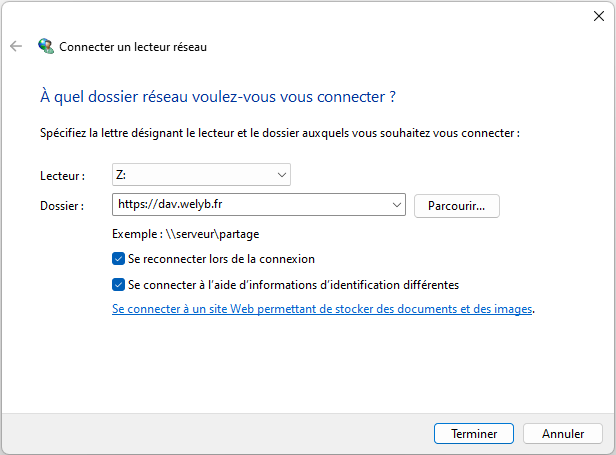
6. Renseignez les identifiants utilisés pour vous connecter à la plateforme Welyb.
⚠️ Attention : Il faut renseigner l'adresse mail et le mot de passe que vous utilisez pour vous connecter à votre portail Welyb, et non les identifiants de connexion que vous utilisez pour accéder à votre session Windows.
7. Cochez la case "Mémoriser mes informations d'identification" et cliquez sur "OK"
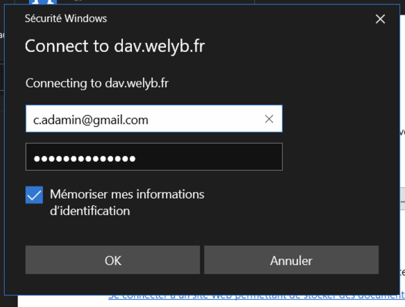
🎉 Une nouvelle fenêtre Windows s'ouvre alors avec un nouveau lecteur réseau qui contient l'ensemble de vos dossiers clients. Ce lecteur est une réplique parfaite et en temps réel de celle que vous retrouvez sur votre plateforme Welyb.
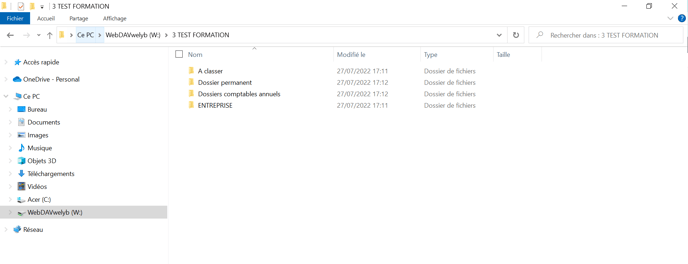
Les modifications apportées via ce lecteur seront répliquées à l'identique sur la plateforme, et vice-versa, à condition d'être connecté à Internet.
💡 Vous souhaitez retirer le lecteur réseau ?
Pour cela, il vous suffit de faire un clic droit sur le nom du lecteur installé, et de choisir l'option "Déconnecter". Pour ne plus voir le lecteur réseau s'afficher, il vous suffit de redémarrer votre ordinateur après avoir effectué cette action.

Installer le lecteur réseau sur Mac
1. Téléchargez l'utilitaire Cyberduck en veillant bien à télécharger la version correspondant au système d'exploitation installé sur votre poste de travail
2. Cliquez sur "Ouvrir" pour ouvrir l'application pour la première fois
3. Une fois l'application ouverte, cliquez sur "Ouvrir une connexion"

4. Dans la fenêtre qui s'ouvre, sélectionnez "WebDAV (HTTPS)" dans le menu déroulant en haut
5. Puis entrez les informations suivantes dans les champs indiqués
Serveur : https://dav.welyb.fr
Nom d'utilisateur : Le mail avec lequel vous vous connectez à Welyb
Mot de passe : Le mot de passe avec lequel vous vous connectez à Welyb

Puis cliquez sur "Connecter".
🎉 Ça y est, une nouvelle fenêtre s'ouvre avec un nouveau lecteur réseau qui contient l'ensemble de vos dossiers clients. Vous retrouvez votre arborescence avec les modifications en temps réel tels que sur votre plateforme Welyb.
Les modifications apportées via ce lecteur seront répliquées à l'identique sur la plateforme, et vice-versa, à condition d'être connecté à Internet.
Configurer l'affichage des portails et dossiers
Vous pouvez modifier l'affichage du nom de vos dossiers clients pour indiquer la raison sociale, le SIRET, le code client, ou une combinaison des trois.
Pour configurer cet affichage :
Cliquez sur vos initiales en haut à droite puis paramètres pour ouvrir les paramètres de votre profil.
Cliquez sur GED dans le volet de gauche.

En bas, sélectionnez Code client et/ou Raison sociale et/ou SIRET dans les préférences d'affichage du lecteur réseau, selon vos préférences d'affichage.

Vous pouvez également définir quels portails seront affichés dans votre explorateur de fichier :

FAQ et articles connexes
Q : Je rencontre des soucis pour installer le lecteur réseau 😱
A : Pas de panique, vous pouvez consulter l'article sur les problèmes à l'installation et comment les résoudre : FAQ : Je n'arrive pas à installer le lecteur réseau (WebDAV) sur mon poste de travail Windows
Q : Le lecteur réseau est-il disponible hors connexion ?
A : Le lecteur réseau n'est pas disponible en mode hors connexion. Ce mode "hors-connexion" est possible en améliorant les performances de cette installation via l'achat d'une licence. Pour plus d'informations, consultez l'article Boostez votre GED.
Q : Comment sont appliqués les droits d'accès (thèmes et rôles) sur le lecteur réseau ?
A : Les droits d'accès configurés sur la plateforme via les thèmes et les rôles sont conservés lors de la navigation sur le lecteur réseau. Il est possible que l'explorateur de fichier permette "visuellement" la suppression/modification d'un élément même s'il n'est pas accessible à l'utilisateur. Au rechargement/rafraîchissement de la page, les éléments qui ne peuvent pas être modifiés réapparaîtront.
Q : Je ne peux pas déposer mes documents dans un répertoire
A : Si vous ne parvenez pas à déposer des documents dans un répertoire, assurez-vous qu'il s'agit d'un répertoire sur lequel vous pouvez bien déposer des documents sur la plateforme. Il n'est pas possible de déposer des documents à la racine de l'arborescence par exemple, ou dans le répertoire portant le nom de votre portail.


