Cet article vous présente comment fonctionne la consultation et l'édition des documents sur la plateforme.
Nous aborderons dans cet article les sujets suivants :
Ouvrir un document non éditable (image, PDF...) 👀
En double-cliquant sur un document image ou PDF, ou en sélectionnant l'option d'ouverture via le clic droit ou sur le volet de droite, vous pourrez consulter le document directement sur la plateforme : 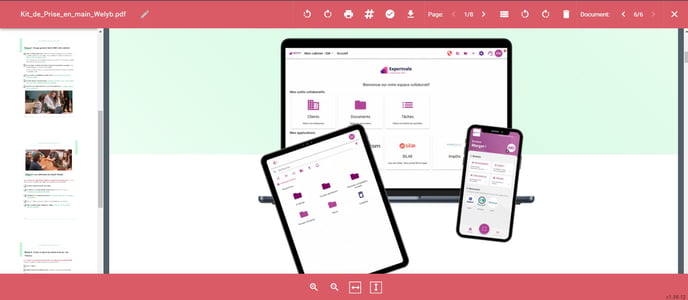
S'il contient plusieurs pages, vous pourrez faire défiler les pages sur le volet de prévisualisation à gauche, et sélectionner la page que vous souhaitez afficher en grand. Il est également possible de faire défiler les pages sur l'écran principal.
Des boutons d'action vous sont également proposés, en fonction du type de document :
- Modification du nom de fichier
- Rotation du document
- Impression
- Ajout d'un numéro de pièce
- Validation du document
- Téléchargement du document
- Navigation sur les différentes pages du document
- Masquer le volet de gauche (miniatures des pages)
- Rotation de la page affichée
- Suppression de la page affichée
- Navigation sur les autres documents contenus dans le répertoire
- Zoom avant et arrière
- Affichage en pleine largeur
- Affichage en pleine hauteur
Notez que si vous supprimez une page, une nouvelle version du document sera créée. Vous pourrez retrouver la version originale dans le volet Historique sur l'arborescence en sélectionnant le document.
Édition en ligne 🔗
Vous pouvez directement en ouvrant les documents les modifier lorsqu'il s'agit de document Office.
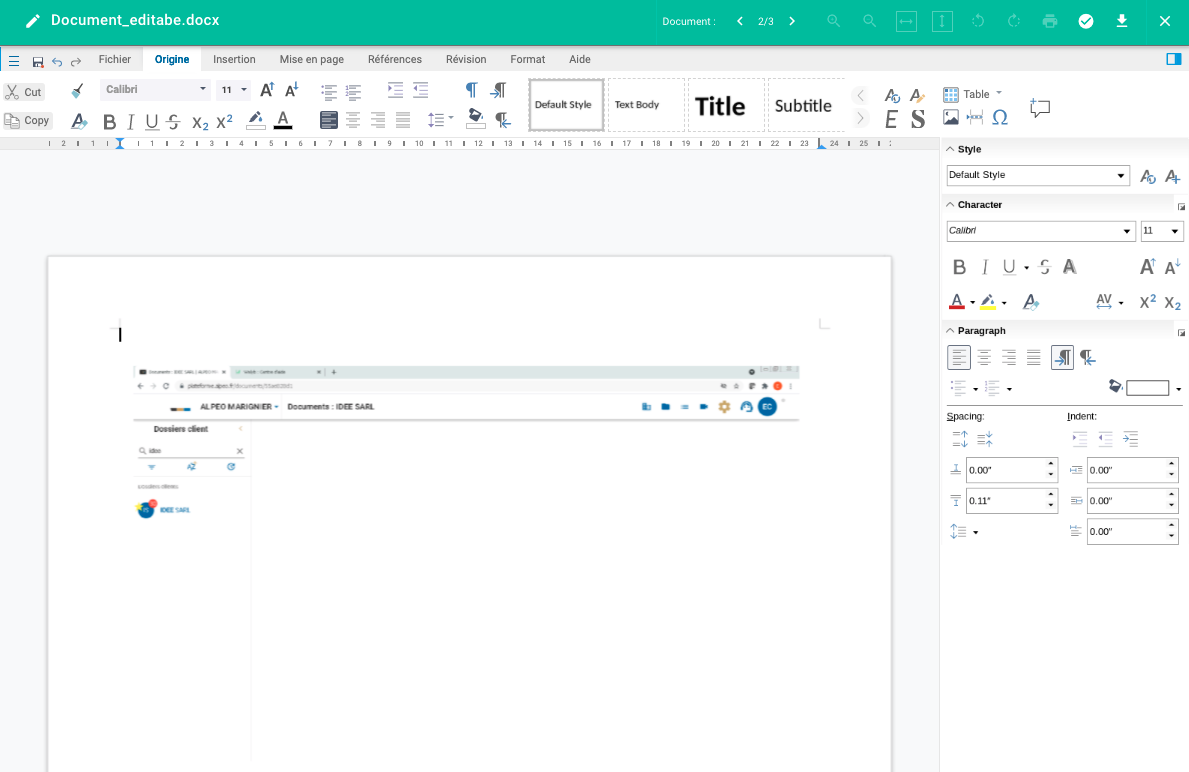
Lorsque vous enregistrez et que vous quittez le document, une nouvelle version est créée. Vous pouvez accéder à l'historique des versions dans le volet de description de droite.
Édition en local 💻
Prérequis techniques
Vous devez utiliser un poste de travail Windows et disposer d'une installation locale MS Office.
Ce mode de fonctionnement est pris en charge dans Microsoft Office 2010 Service Pack 2 et versions ultérieures, y compris Microsoft Office 2013 pour Windows et les produits Microsoft SharePoint 2013.
Si vous possédez un poste de travail équipé d'un système d'exploitation Windows et le pack Office vous pouvez utiliser la version local de l'édition de document.
Fonctionnement
Cliquez sur vos initiales puis Paramètres, GED et enfin cochez les applications que vous souhaitez utiliser en ouvrant les documents.
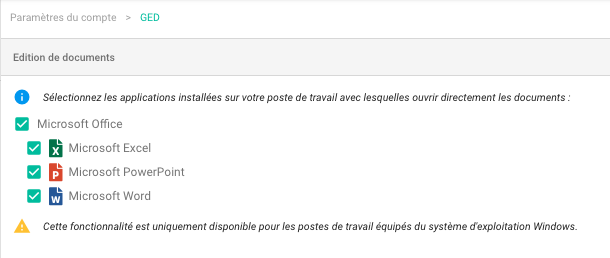
Ainsi, en ouvrant un document depuis la plateforme votre application Office s'ouvrira automatiquement.
🚨 Pour les premières connexions, un identifiant et un mot de passe vous sont demandés, il s'agit de ceux avec lesquels vous vous connectez sur la plateforme.
À la première connexion, il est possible que vous rencontriez un message vous indiquant que l'accès est refusé. Dans ce cas, cliquez sur oui et renseignez dans la nouvelle fenêtre qui s'ouvrira vos identifiants de connexion à la plateforme (et non vos identifiants Windows).

L'historique d'un document ⌚
Lorsque vous modifiez un document, une nouvelle version est créée. Vous pouvez accéder à l'historique des versions dans le menu Historique sur le volet de droite. Sélectionnez la version de votre choix, puis cliquez sur "Ouvrir dans un nouvel onglet" pour l'afficher. Vous pourrez alors la reprendre et sauvegarder une nouvelle version.
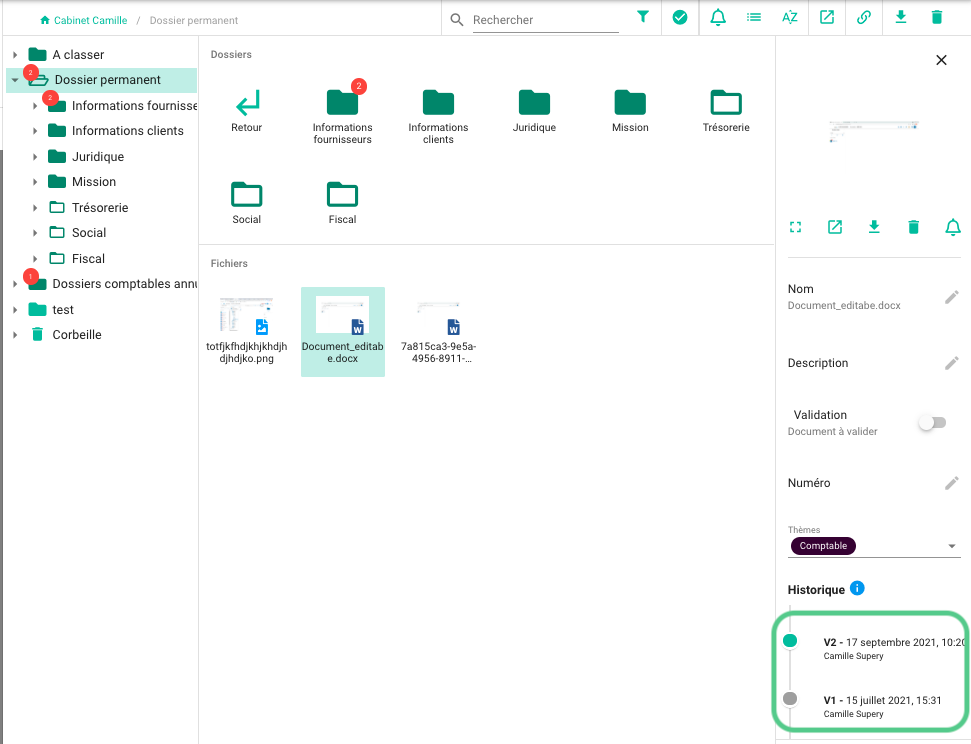
💡 Lorsqu'une modification est apportée sur un document, et que vous fermez le document, il est recommandé de rafraîchir la page avant de le rouvrir, au risque de ne pas voir vos dernières modifications.
