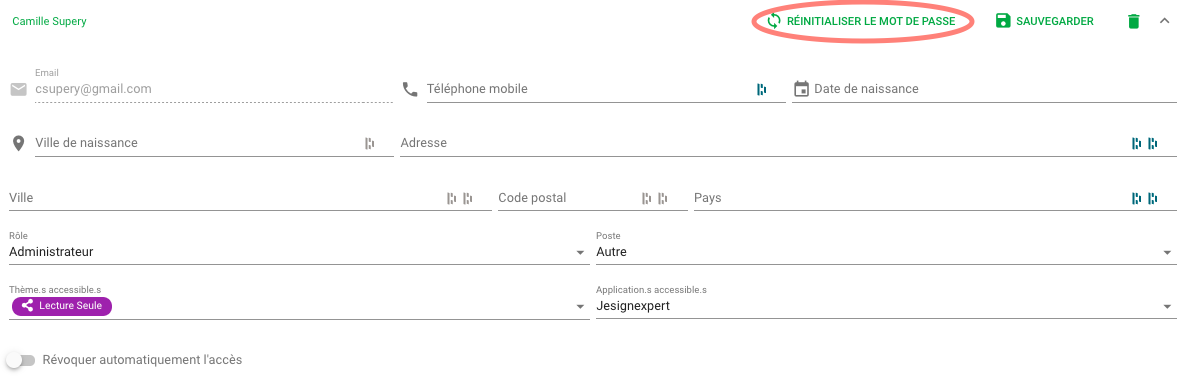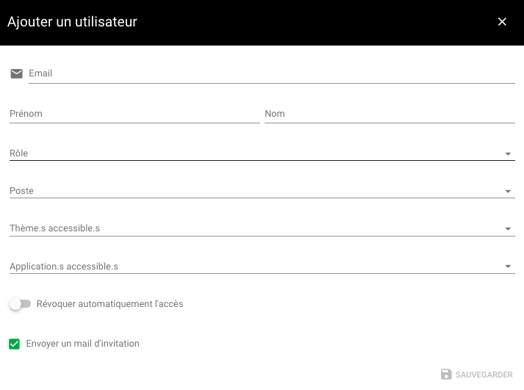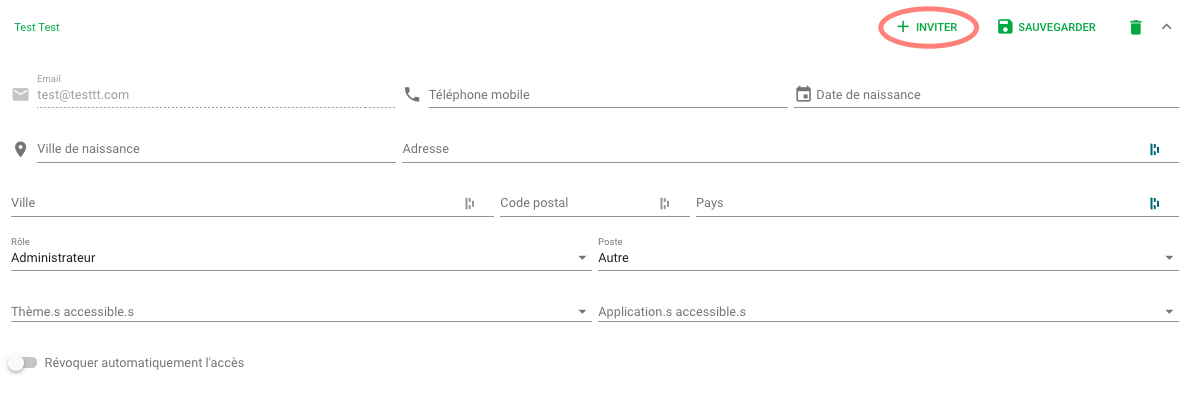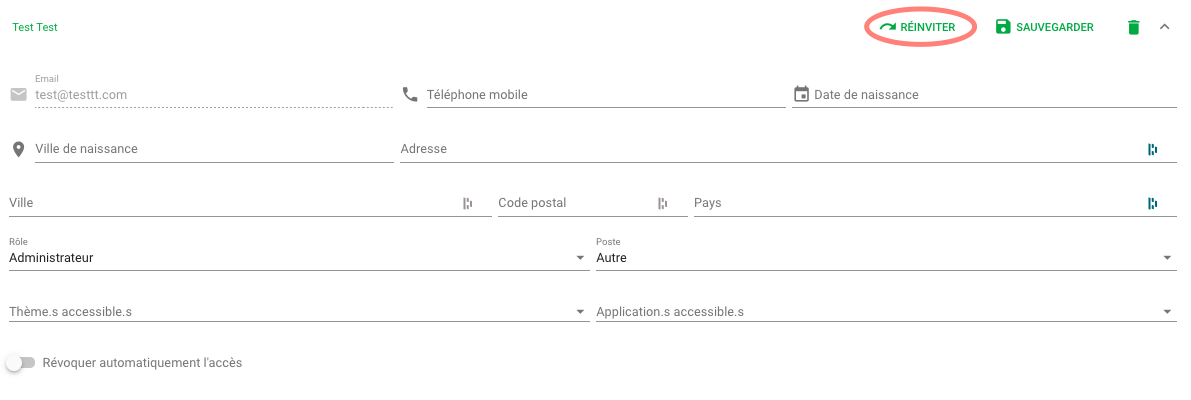Cet article vous décrit la procédure pour créer, inviter et relancer des utilisateurs Espace Pro et Espace Clients.
Utilisateurs Espace Clients (Tutoriel vidéo disponible)
Utilisateurs Espace Pro
Créer un utilisateur Espace Pro
- Rendez-vous sur la roue crantée ⚙️
- Cliquez sur Equipe
- Puis "Ajouter un collaborateur"
- Renseignez les informations du collaborateur
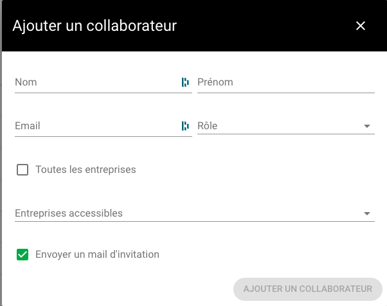
Vous avez la possibilité de :
- Choisir son rôle : Administrateur, Collaborateur ou Invité
- Lui affecter les entreprises de votre choix
- Lui envoyer une invitation
Si vous ne lui envoyez pas une invitation à ce moment-là, vous pourrez le faire plus tard.
Inviter un utilisateur Espace Pro
Si vous n'avez pas envoyé d'invitation lors de la création de l'utilisateur :
- Rendez-vous sur la roue crantée ⚙️
- Cliquez sur Équipe
- A la fin de la ligne de l'utilisateur concerné, vous verrez un ➕

Vous devrez confirmer pour que le mail d'invitation à créer un mot de passe s'envoie à votre utilisateur.
Relancer un utilisateur Espace Pro
Votre utilisateur ne s'est toujours pas connecté ? 🧐
Pour le relancer :
- Rendez-vous sur la roue crantée ⚙️
- Cliquez sur Équipe
- A la fin de la ligne de l'utilisateur concerné, vous verrez

Vous devrez confirmer pour que le mail d'invitation à créer un mot de passe s'envoie à nouveau à votre utilisateur.
Réinitialisation de mot de passe
Votre utilisateur n'arrive pas à se connecter ? Envoyez-lui un mail de réinitialisation de mot de passe.
- Rendez-vous sur la roue crantée ⚙️
- Cliquez sur Équipe
- A la fin de la ligne de l'utilisateur concerné, vous verrez 🔄
Vous devrez confirmer pour que le mail de réinitialisation de mot de passe s'envoie à votre utilisateur.
Utilisateurs Espace Client
Découvrez en vidéo comment ajouter un utilisateur sur un dossier client :
Créer un utilisateur Espace Clients
- Rendez-vous dans la rubrique Clients
- Choisissez le dossier client concerné
- Onglet Utilisateurs "Ajouter un utilisateur"
Vous avez la possibilité de :
- Choisir son rôle : Administrateur, Collaborateur ou Invité
- Choisir son poste : Chef d'entreprise, Salarié, Autre, Gérant, Président
- Lui affecter les thèmes de votre choix
- Lui affecter les applications de votre choix
- Lui envoyer une invitation
Si vous ne lui envoyez pas une invitation à ce moment-là, vous pourrez le faire plus tard.
Inviter un utilisateur Espace Clients
Si vous n'avez pas envoyé d'invitation lors de la création de l'utilisateur :
- Rendez-vous dans la rubrique Clients
- Choisissez le dossier client concerné
- Onglet Utilisateurs
- Cliquez sur l'utilisateur concerné puis ➕ Inviter
Vous devrez confirmer pour que le mail d'invitation à créer un mot de passe s'envoie à votre utilisateur.
Relancer un utilisateur Espace Clients
Votre utilisateur ne s'est toujours pas connecté ? 🧐
- Rendez-vous dans la rubrique Clients
- Choisissez le dossier client concerné
- Onglet Utilisateurs
- Cliquez sur l'utilisateur concerné puis
 Réinviter
Réinviter
Vous devrez confirmer pour que le mail d'invitation à créer un mot de passe s'envoie à nouveau à votre utilisateur.
Réinitialisation de mot de passe
Votre utilisateur n'arrive pas à se connecter ? Envoyez-lui un mail de réinitialisation de mot de passe.
- Rendez-vous dans la rubrique Clients
- Choisissez le dossier client concerné
- Onglet Utilisateurs
- Cliquez sur l'utilisateur concerné puis 🔄 Réinitialiser le mot de passe