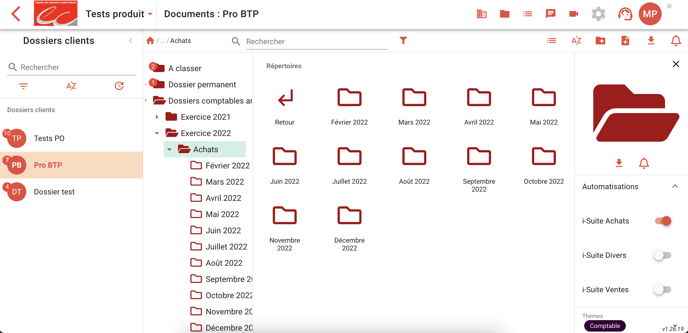Cet article vous indique comment envoyer les documents depuis Welyb vers iSuite 🤟.
Etape 2 : Vérifier que vous avez accès aux applications du store Welyb
Etape 3 : Récupérer le code dossier Dia Clients
Etape 4 : Configurer les adresses mails de collecte
Etape 5 : Connectez les dossiers clients Welyb
Etape 1 : Accès FTP
Pour configurer cette connexion, nous avons besoin de votre accès FTP iSuite. Voici le formulaire à remplir pour nous donner les accès : Formulaire Accès FTP
Dès réception de votre réponse au formulaire nous réaliserons la configuration au niveau de notre automatisme.
🆘 Pour remplir le formulaire :
- Port : 21
- Les informations (email, nom du cabinet, nom et prénom) sont utilisées pour confirmer la mise en service de la connexion.
- Pour retrouver les informations d’hôte, identifiant et mot de passe vous devez vous rendre sur i-Suite et cliquez sur le menu : “Outils i-Suite Expert” > “Configuration” > “Paramètres”.
L’hôte correspond à l’url publique i-Suite Expert du cabinet.
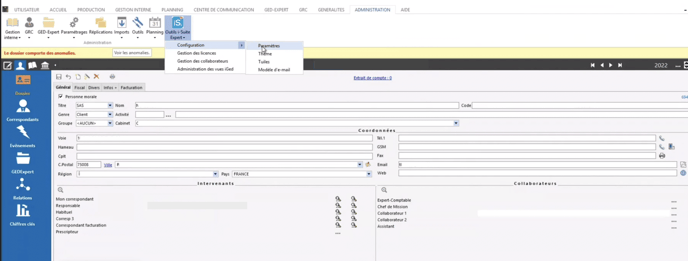
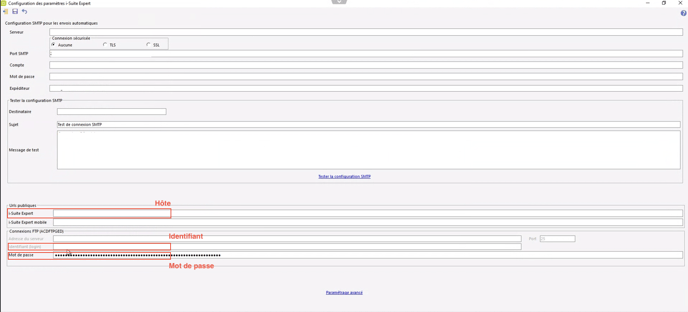
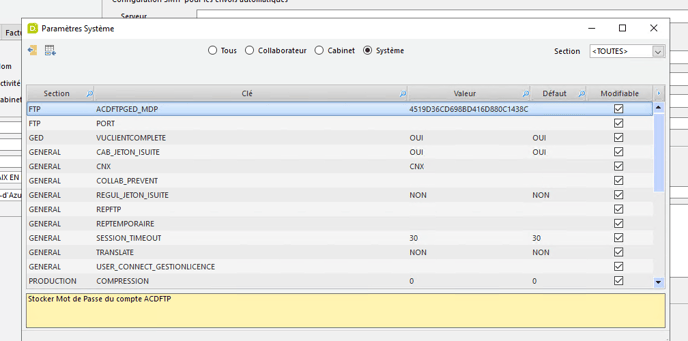
Si le mot de passe en encrypté et que vous ne connaissez plus le mot de passe saisi à l'origine, il faut alors le changer.
Exemple de mot de passe encrypté : 14ec17c175036491e35da47e4067e60e06c297559a
Exemple de mot de passe saisi : ftpacdExemple
C'est le mot de passe non encrypté que Welyb attend pour paramétrer la connexion.
Etape 2 : Vérifier que vous avez accès aux applications du store Welyb
Il existe plusieurs applications iSuite sur le store de Welyb :
- ISuite : Vous pourrez la voir sur la page d'accueil de votre cabinet Welyb, elle vous permettra d'être redirigé sur la plateforme ISuite. Il est possible que vous ayez une URL personnalisée pour votre cabinet, voici un formulaire à remplir pour créer cette application : Formulaire Application Personnalisée
- ISuite Achats : Vous ne la verrez pas sur la page d'accueil de votre cabinet Welyb, elle sert de liaison entre la GED Welyb et le dossier de réception Factures de iSuite
- ISuite Ventes : Vous ne la verrez pas sur la page d'accueil de votre cabinet Welyb, elle sert de liaison entre la GED Welyb et le dossier de réception Ventes de iSuite
- ISuite Divers : Vous ne la verrez pas sur la page d'accueil de votre cabinet Welyb, elle sert de liaison entre la GED Welyb et le le dossier de réception Divers de iSuite
Etape 3 : Récupérer le code du type de documents dans Dia Clients
Chaque dossier de destination dispose d'un identifiant de type de documents. Il est utilisé par Welyb pour déterminer la zone de dépôt.
Sur ACD, vous le retrouvez ici : Administration / GED Expert / Gestion des types iDépôt
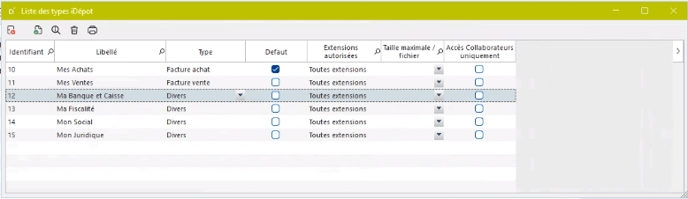
💡 Par défaut, les identifiants peuvent être comme suit, mais veillez à utiliser ceux qui sont configurés pour votre cabinet :
- Achats : 1
- Ventes : 2
- Divers : 3
Etape 4 : Configurer les adresses mails de collecte
Ces adresses mails configurées sur Welyb permettront le transfert des documents automatiquement.
ISuite Achats : Le format de l'adresse de collecte est isuite+codeIsuite+identifiantAchats@welyb.fr
ISuite Ventes : Le format de l'adresse de collecte est isuite+codeIsuite+identifiantVentes@welyb.fr
ISuite Divers : Le format de l'adresse de collecte est isuite+codeIsuite+identifiantDivers@welyb.fr
ex : si l'identifiant des documents Achats est 1, et le code du dossier "Pro BTP" dans iSuite est "PROBTP", alors l'adresse de collecte pour iSuite Achats sera isuite+PROBTP+1@welyb.fr
Etape 5 : Connectez les dossiers clients Welyb
Connecter le dossier Achats
Connectez les entreprises de votre choix
Une fois l'adresse de collecte créée, rendez vous sur la plateforme Welyb et voici les étapes à suivre :
- Cliquez sur la roue crantée ⚙️
- Cliquez sur "Applications"
- Cliquez sur le stylo sur la ligne ISuite Achats ✏️
- Autorisez l'accès de l'application à l'entreprise souhaitée
- Insérez l'adresse mail de collecte ISuite Achats (isuite+codeIsuite+identifiantAchats@welyb.fr)
- Saisissez le code du dossier dans iSuite
- Pensez à bien sauvegarder la modification
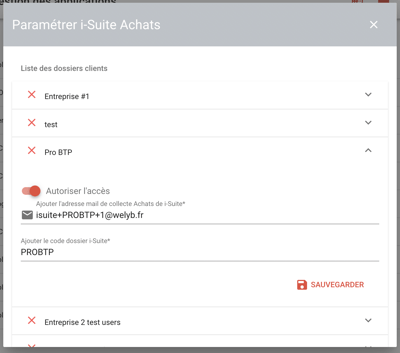
Choisissez les dossiers connectés à ISuite Achats
Maintenant que l'entreprise est connectée à la GED de ISuite, vous devez déterminer quels répertoires vont se déverser automatiquement.
Pour ce faire, rendez vous sur la GED du client paramétré.
Un switch ISuite Achats apparait alors sur le volet de description de chaque répertoire à droite de votre écran (si ça n'est pas le cas, actualisez après avoir fait la manipulation précédente).
Ce switch n'est visible que par le cabinet (le client ignore la connexion). Il vous permet d'indiquer les répertoires connectés.
Cette connexion avec Isuite n'a vocation à automatiser que les achats, nous vous recommandons de n'attribuer le switch qu'au répertoire Achats du Dossier comptable annuel. Lorsque le switch est activé pour un répertoire, il est activé également pour les sous-répertoires.
Connecter le dossier Ventes
Connectez les entreprises de votre choix
Une fois l'adresse de collecte créée, rendez vous sur la plateforme Welyb et voici les étapes à suivre :
- Cliquez sur la roue crantée ⚙️
- Cliquez sur "Applications"
- Cliquez sur le stylo sur la ligne ISuite Ventes ✏️
- Autorisez l'accès de l'application à l'entreprise souhaitée
- Insérez l'adresse mail de collecte ISuite Ventes (isuite+codeIsuite+identifiantVentes@welyb.fr)
- Saisissez le code du dossier dans iSuite
- Pensez à bien sauvegarder la modification
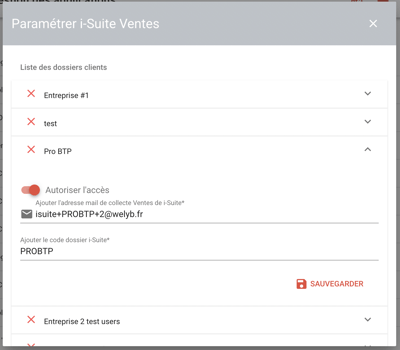
Choisissez les dossiers connectés à ISuite Ventes
Maintenant que l'entreprise est connectée à la GED de ISuite, vous devez déterminer quels répertoires vont se déverser automatiquement.
Pour ce faire, rendez vous sur la GED du client paramétré.
Un switch ISuite Ventes apparait alors sur le volet de description de chaque répertoire à droite de votre écran (si ça n'est pas le cas, actualisez après avoir fait la manipulation précédente).
Ce switch n'est visible que par le cabinet (le client ignore la connexion). Il vous permet d'indiquer les répertoires connectés.
Cette connexion avec Isuite n'a vocation à automatiser que les ventes, nous vous recommandons de n'attribuer le switch qu'au répertoire Ventes du Dossier comptable annuel. Lorsque le switch est activé pour un répertoire, il est activé également pour les sous-répertoires.
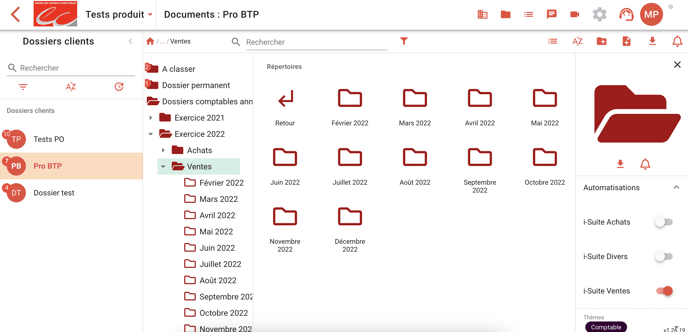
Connecter le dossier Divers
Connectez les entreprises de votre choix
Une fois l'adresse de collecte créée, rendez vous sur la plateforme Welyb et voici les étapes à suivre :
- Cliquez sur la roue crantée ⚙️
- Cliquez sur "Applications"
- Cliquez sur le stylo sur la ligne ISuite Divers ✏️
- Autorisez l'accès de l'application à l'entreprise souhaitée
- Insérez l'adresse mail de collecte ISuite Divers (isuite+codeIsuite+identifiantDivers@welyb.fr)
- Saisissez le code du dossier dans iSuite
- Pensez à bien sauvegarder la modification
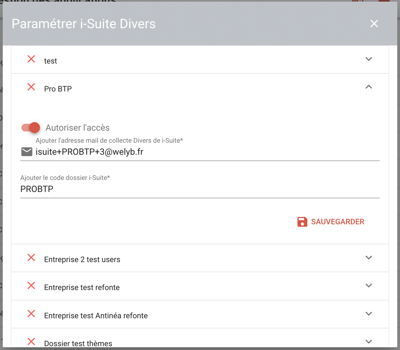
Choisissez les dossiers connectés à ISuite Divers
Maintenant que l'entreprise est connectée à la GED de ISuite, vous devez déterminer quels répertoires vont se déverser automatiquement.
Pour ce faire, rendez vous sur la GED du client paramétré.
Un switch ISuite Divers apparait alors sur le volet de description de chaque répertoire à droite de votre écran (si ça n'est pas le cas, actualisez après avoir fait la manipulation précédente).
Ce switch n'est visible que par le cabinet (le client ignore la connexion). Il vous permet d'indiquer les répertoires connectés.
Cette connexion avec Isuite n'a vocation à automatiser que les documents divers. Lorsque le switch est activé pour un répertoire, il est activé également pour les sous-répertoires.
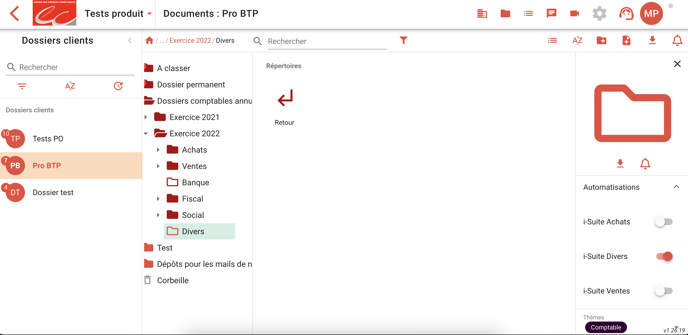
Profitez d'un process 100% automatisé 😎
A partir de ce moment, tous les documents déposés dans ces répertoires (et ses sous-répertoires) seront envoyés directement sur iSuite. La modalité de dépôt d'un document n'importe pas pour l'envoi vers iSuite.
L'automate tourne toutes les 5 minutes.
Les documents concernés seront alors indiqués comme étant validés sur Welyb.
⚠️ Attention : La connexion n'est pas rétroactive. Les documents qui étaient déjà présents dans les dossiers avant l'activation ne seront pas envoyés sur iSuite.