Cet article vous explique comment envoyer automatiquement les documents collectés par Welyb vers iDocus.
- Configurer les adresses mails de collecte
- Procédure de connexion sur Welyb
- Choisir le répertoire à connecter et sélectionner les dossiers clients
- Fonctionnement général
Pourquoi connecter iDocus à Welyb ? 🧐
Welyb est le point d'entrée unique de votre structure pour vos clients. Personnalisée à vos couleurs, la solution fournit une GED collaborative stockant tous les documents de l'entreprise et de votre structure.
Welyb automatise 100% de la collecte des factures, mais ne fait pas de saisie comptable. En y connectant un outil de production et d'automatisation comme iDocus, vous bénéficiez des avantages suivants :
- Une automatisation de toute votre production comptable
- Une interface unique d'échange avec vos clients à vos couleurs
- Vos clients ne savent pas que vous automatisez la saisie et n'ont pas tendance à faire pression sur vos marges
La connexion entre Welyb et iDocus est simple : tous les documents qui sont stockés sur Welyb et qui ont vocation à être saisis sur iDocus sont envoyés automatiquement sur l'outil de gestion sans aucune action de votre part.
Configurez les adresses mails de collecte
Ces adresses mails configurées sur Welyb permettront le transfert des documents automatiquement.
💡 N'hésitez pas à contacter le support si vous avez besoin d'aide pour la configuration des adresses : Comment contacter Welyb ? 💬
Récupérez l'adresse mail d'envoi de iDocus
Rendez-vous dans Mon Organisation/ Clients / Informations, vous trouverez l'adresse email d'envoi.
Nous allons procéder à un exemple de configuration avec l'adresse email suivante : u302isn3@fw.idocus.com
Récupérer les codes journaux
Rendez-vous dans Mon Organisation/ Clients / Journaux comptables.
Récupérez les codes pour les Achats, les Ventes et les Notes de frais.
Dans l'exemple, nous utiliserons :
-
- Achats : AC
- Ventes : VE
- Notes de frais : NDF
Le format de l'adresse doit être le suivant : idocus+entête-mail+code-journal@welyb.fr
ℹ️ Voici quelques exemples basés sur l'email récupéré sur iDocus indiqué plus haut, et les codes journaux pris pour exemple :
- Achats
- Récupérez la première partie de l'adresse : u302isn3
- Voici le format que vous devez obtenir : idocus+u302isn3+AC@welyb.fr
- Ventes
- Récupérez la première partie de l'adresse : u302isn3
- Voici le format que vous devez obtenir : idocus+u302isn3+VE@welyb.fr
- Notes de frais
- Récupérez la première partie de l'adresse : u302isn3
- Voici le format que vous devez obtenir : idocus+u302isn3+NDF@welyb.fr
Procédure de connexion sur Welyb
Une fois les emails récupérés sur iDocus, retournez sur Welyb.
Assurez-vous que iDocus fasse partie de vos applications partenaires
Afin de bénéficier de cette connexion, vous devez être client de iDocus et de Welyb.
Si vous êtes client, ajoutez l'application depuis le store en suivant cette procédure : La gestion des applications partenaires 🤝
Il existe plusieurs applications iDocus sur le store de Welyb :
- iDocus : Vous pourrez la voir sur la page d'accueil de votre cabinet Welyb, elle vous permettra d'être redirigé sur la plateforme iDocus
- Automatiser iDocus Achats : Vous ne la verrez pas sur la page d'accueil de votre cabinet Welyb, elle sert de liaison entre la GED Welyb et le mail de collecte Achats de iDocus
- Automatiser iDocus Ventes : Vous ne la verrez pas sur la page d'accueil de votre cabinet Welyb, elle sert de liaison entre la GED Welyb et le mail de collecte Ventes de iDocus
- Automatiser iDocus Notes de frais : Vous ne la verrez pas sur la page d'accueil de votre cabinet Welyb, elle sert de liaison entre la GED Welyb et le mail de collecte Notes de frais de iDocus
Choisir le répertoire à connecter et sélectionner les dossiers clients
Pour découvrir comment choisir le répertoire à connecter pour chaque application Pennylane, et comment l'affecter aux bons dossiers clients, il vous suffit de suivre ce tutoriel.
- Automatiser iDocus Achats permet l'automatisation des documents classés dans Achats. Renseignez l'adresse email configurée précédemment :
idocus+u302isn3+AC@welyb.fr
Cette adresse s'applique uniquement pour les factures d'achat.
- Automatiser iDocus Ventes permet l'automatisation des documents classés dans Ventes. Renseignez l'adresse email configurée précédemment :
idocus+u302isn3+VE@welyb.fr
Cette adresse s'applique uniquement pour les factures de ventes.
- Automatiser iDocus Notes de frais permet l'automatisation des documents classés dans Notes de frais. Renseignez l'adresse email configurée précédemment :
idocus+u302isn3+NDF@welyb.fr
Cette adresse s'applique uniquement pour les notes de frais.
Exemple pour une connexion des Achats : 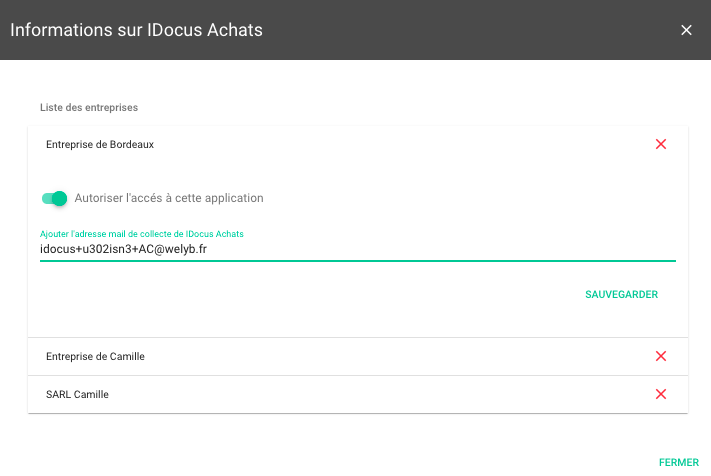
Profitez d'un process 100% automatisé 😎
À partir de ce moment, tous les documents déposés dans ces dossiers (et ses sous-dossiers) seront envoyés directement sur iDocus. La modalité de dépôt d'un document n'importe pas pour l'envoi vers iDocus.
Les formats acceptés par iDocus sont : .pdf .jpeg .jpg .png .bmp .tiff .tif .heic
L'automate tourne toutes les heures.
Les documents concernés seront alors indiqués comme étant validés sur Welyb.
⚠️ Attention : La connexion n'est pas rétroactive. Les documents qui étaient déjà présents dans les dossiers avant l'activation ne seront pas envoyés sur iDocus.
